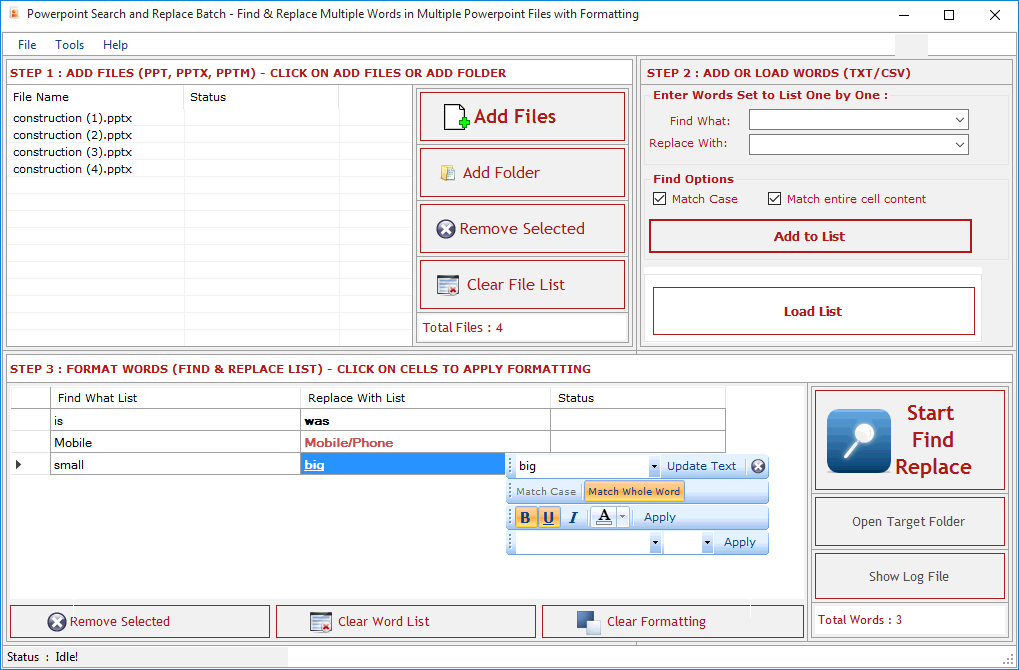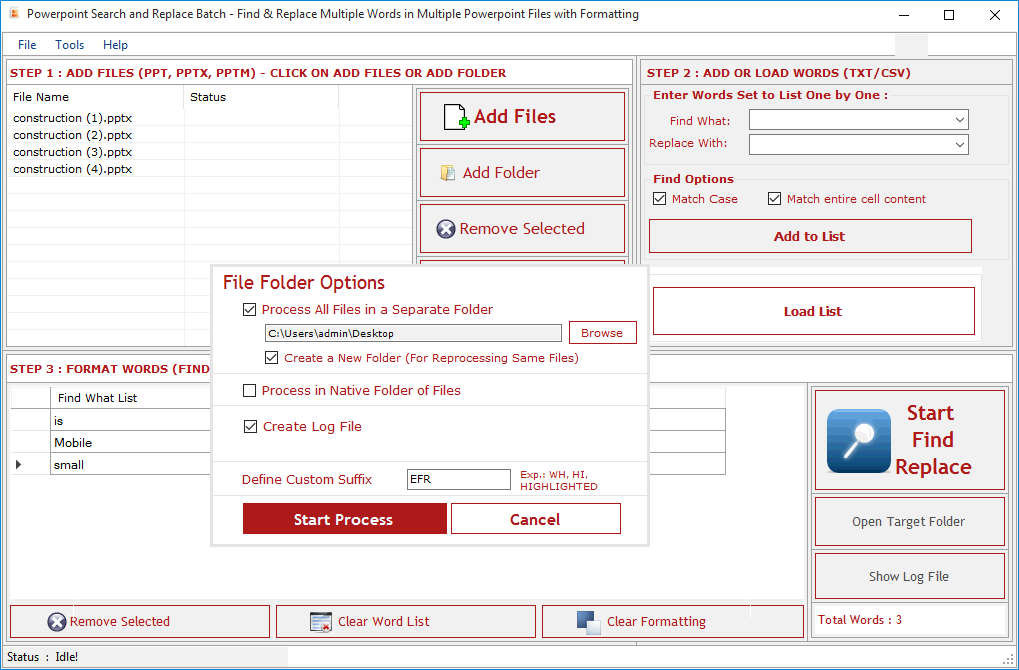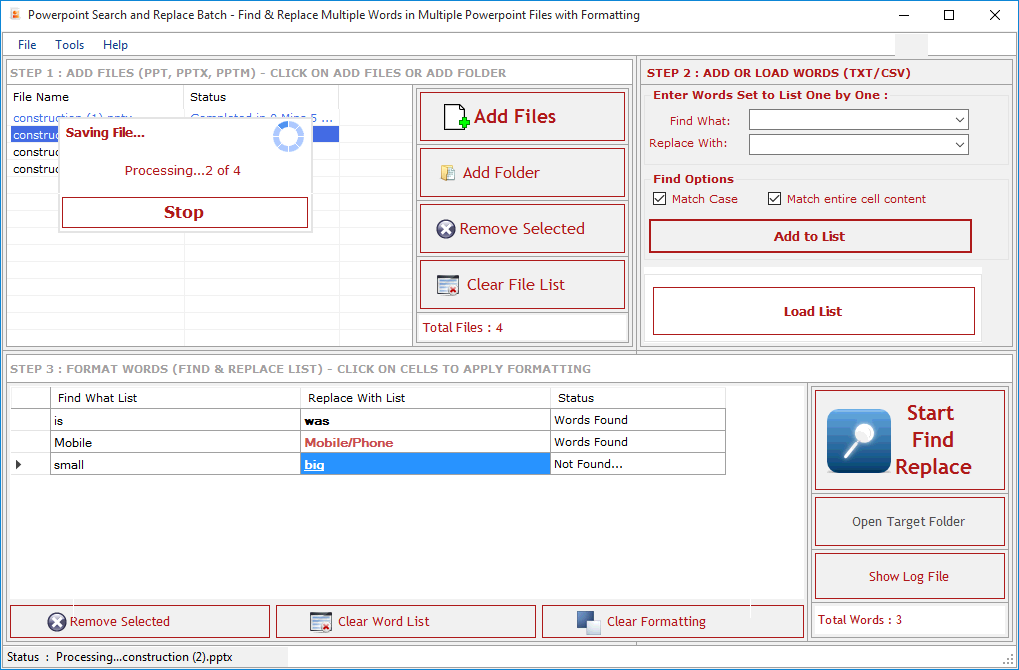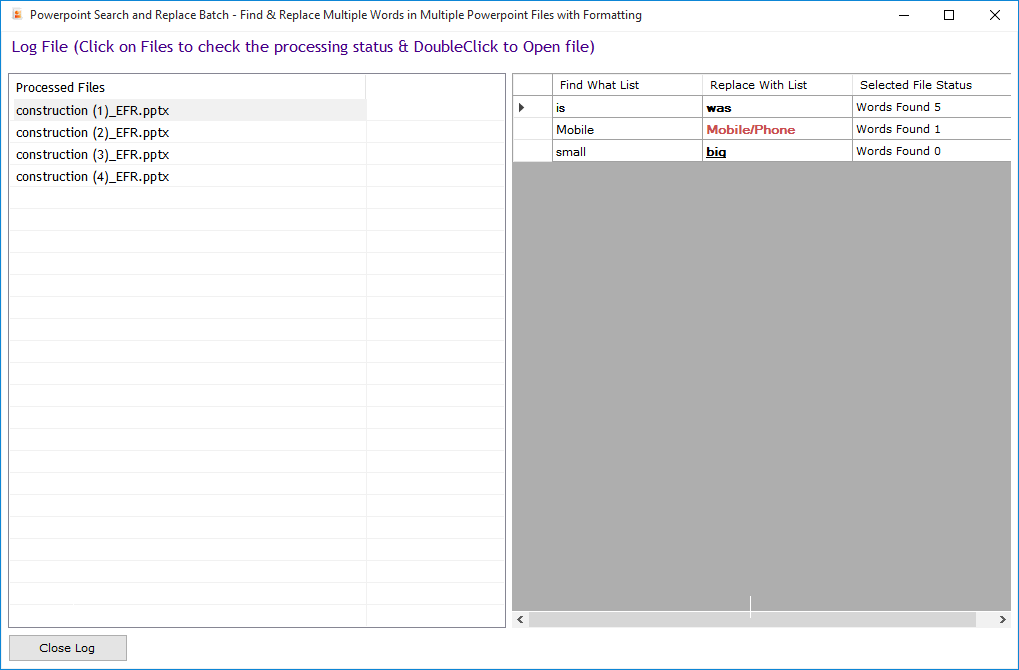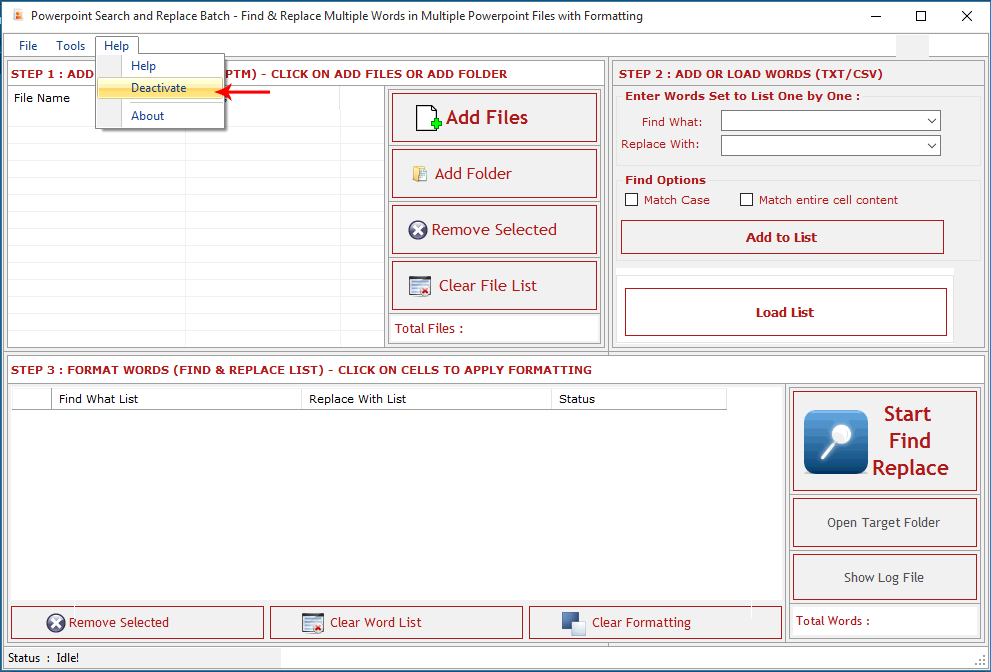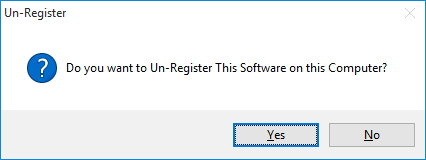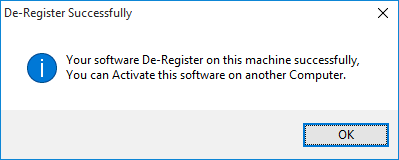To Improve user Experience and Security we Introduce Signup and login Feature in our Software.
Step 1: Sighup
Click on New User Signup Link
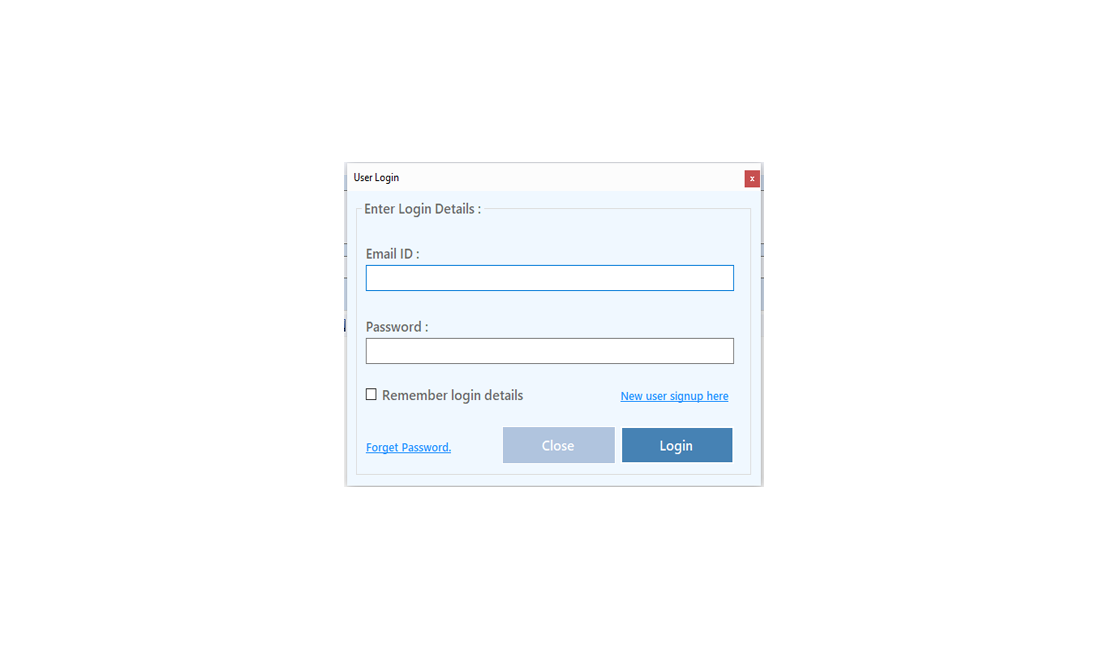
Enter your Email and click on Send OTP Button
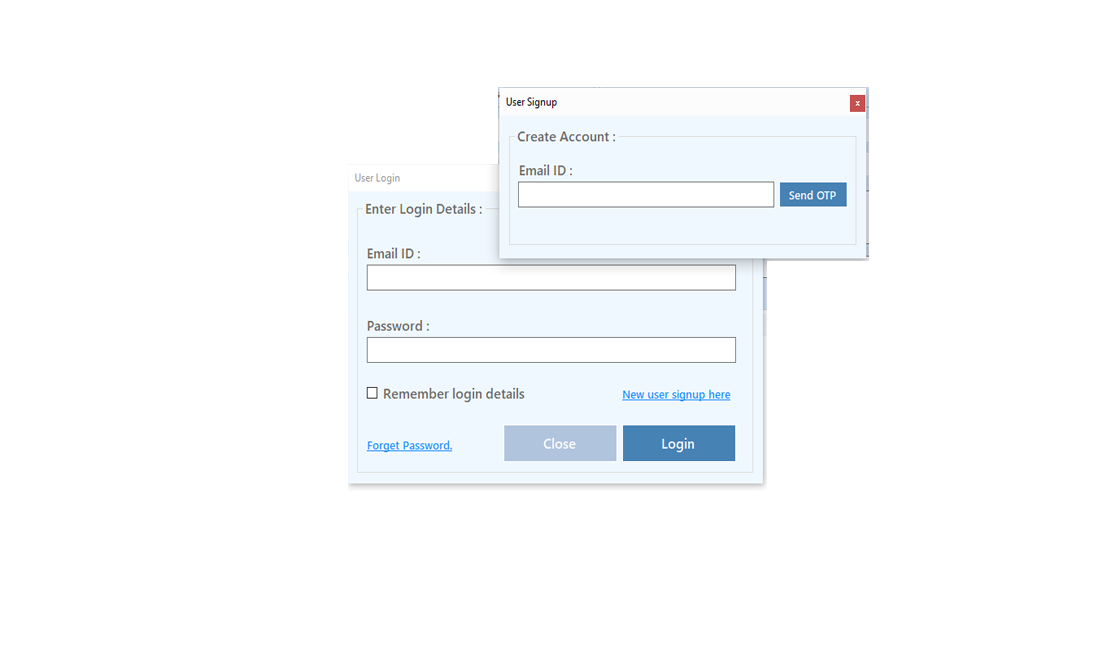
Enter OTP and Fill Details then click onCreate Account Button
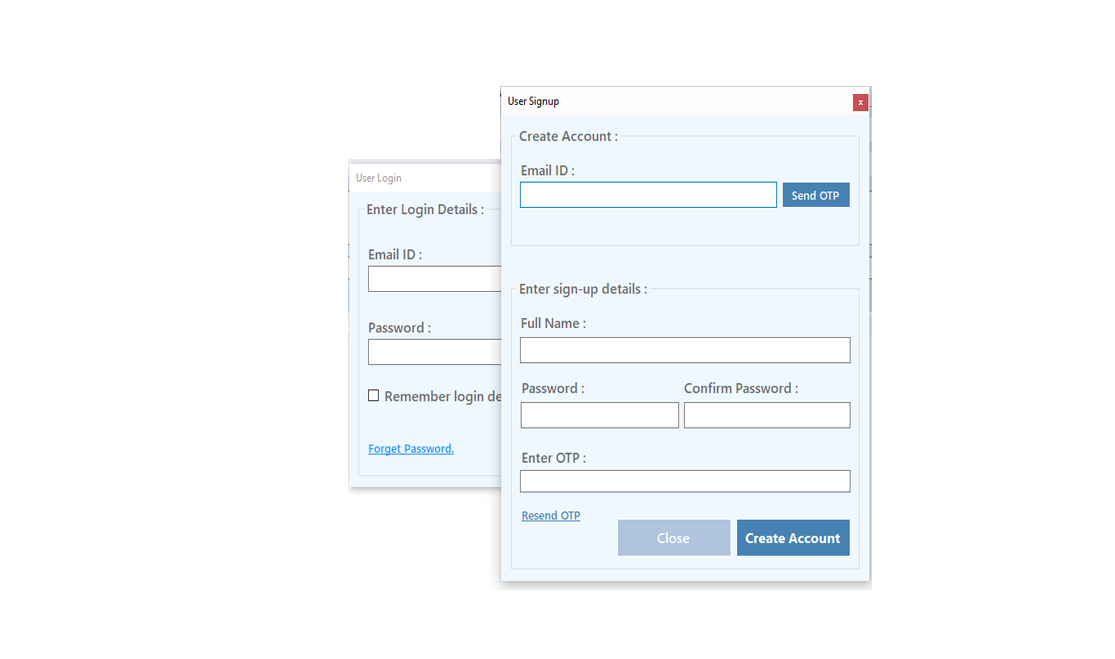
Step 2: Login Your Account
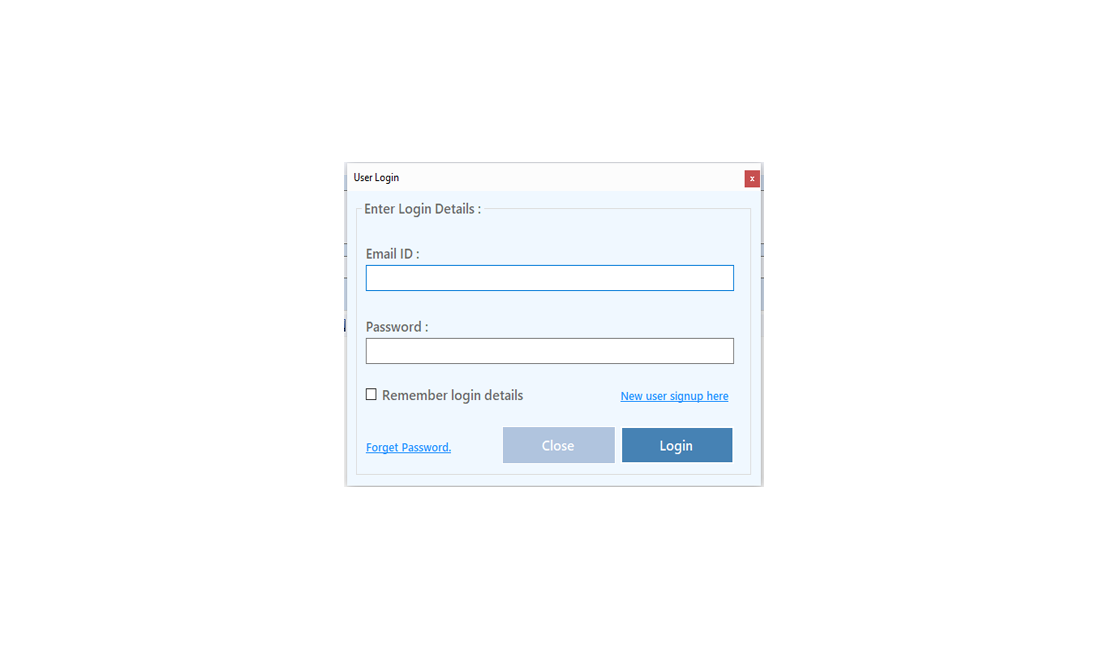
After Login you can Activate your license. The License will Assigned on the Email and always will work with that email.You can't assign license to other email after activation.
Step 1: Visit Help Menu and Select Activate
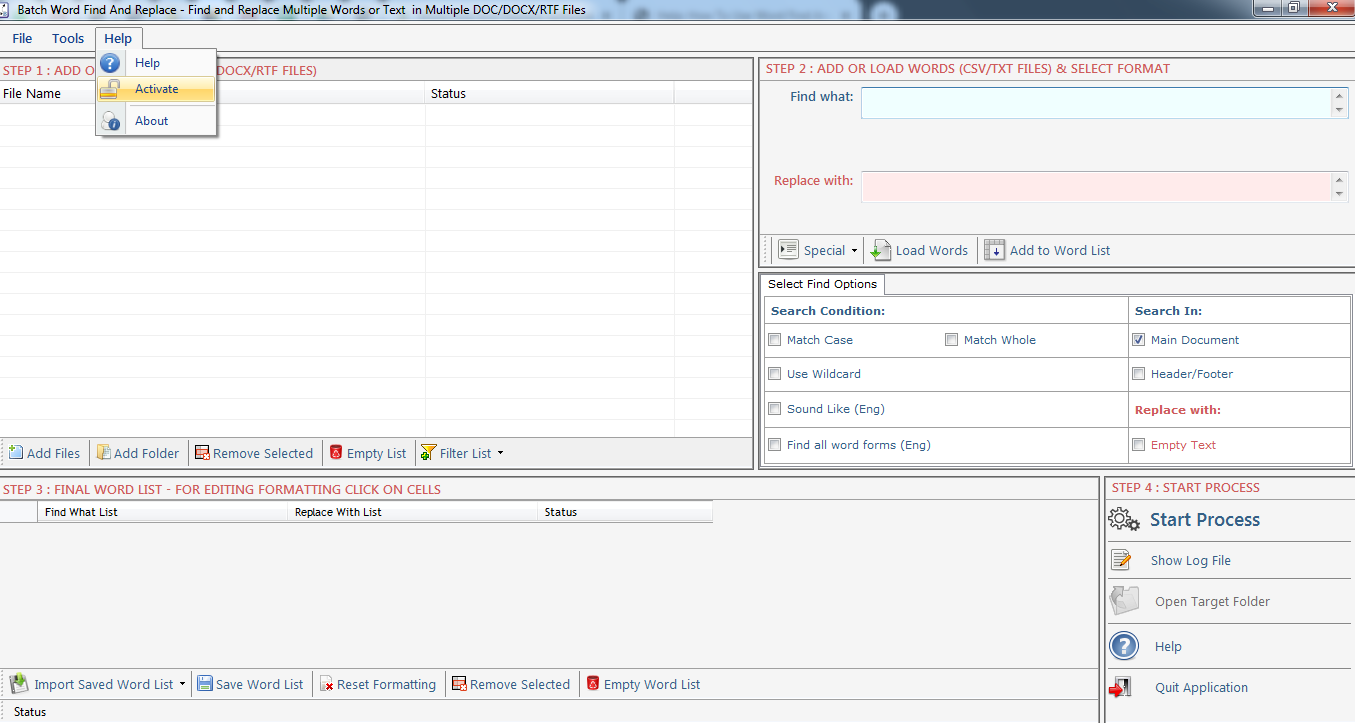
Step 2: Enter the License Key then Click on Activate Button
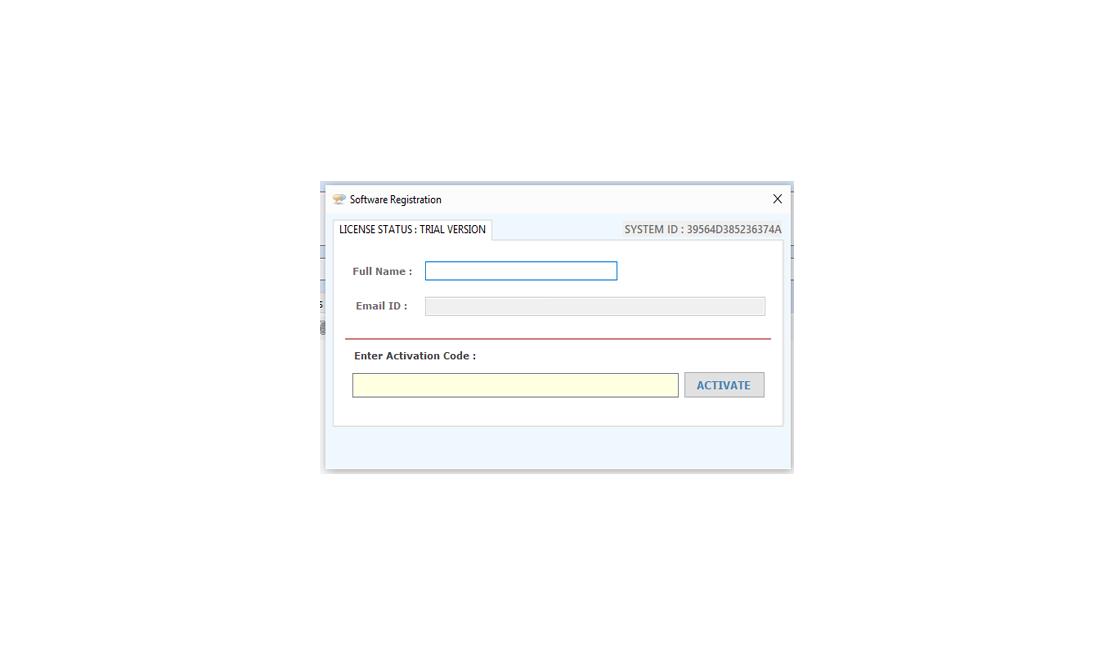
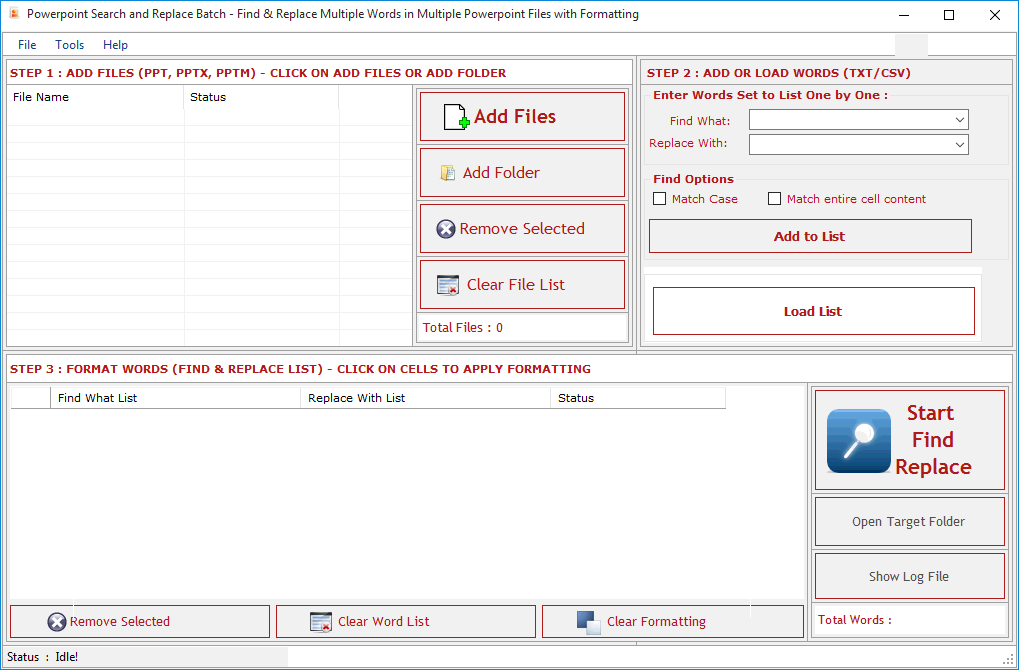
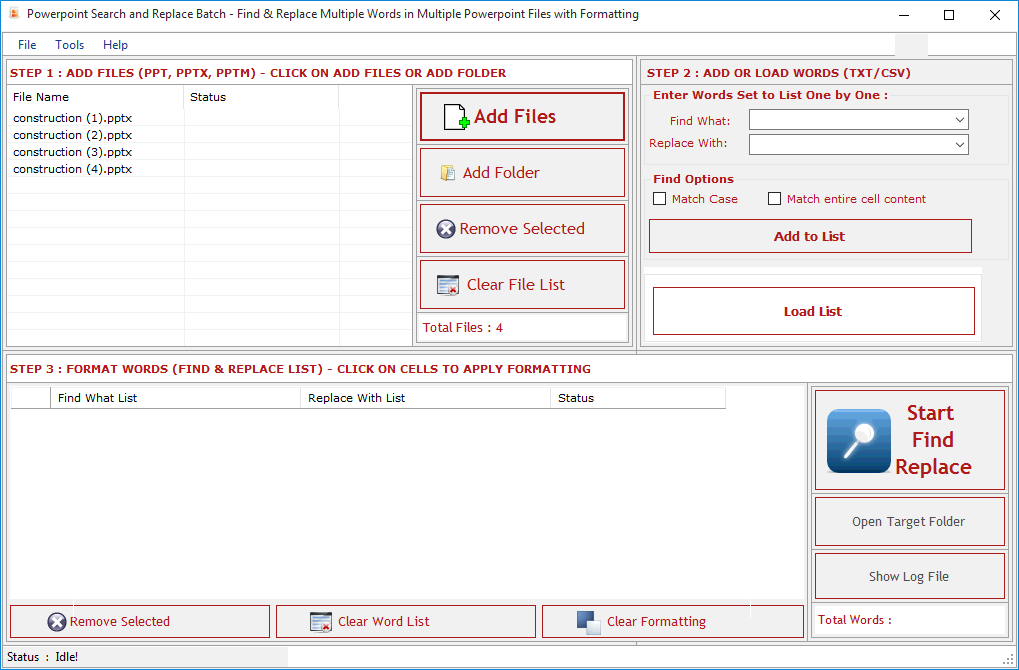
Find What: Enter word in this text box to Find. You can also find special characters like Paragraph Marks, Tab Characters, Manual Line Breaks and all special characters available in MS-PowerPoint which is not listed here.
Replace With: Enter word in this text box to Replace. You can also replace special characters like Paragraph Marks, Tab Characters, Manual Line Breaks etc. as you do in MS-PowerPoint.
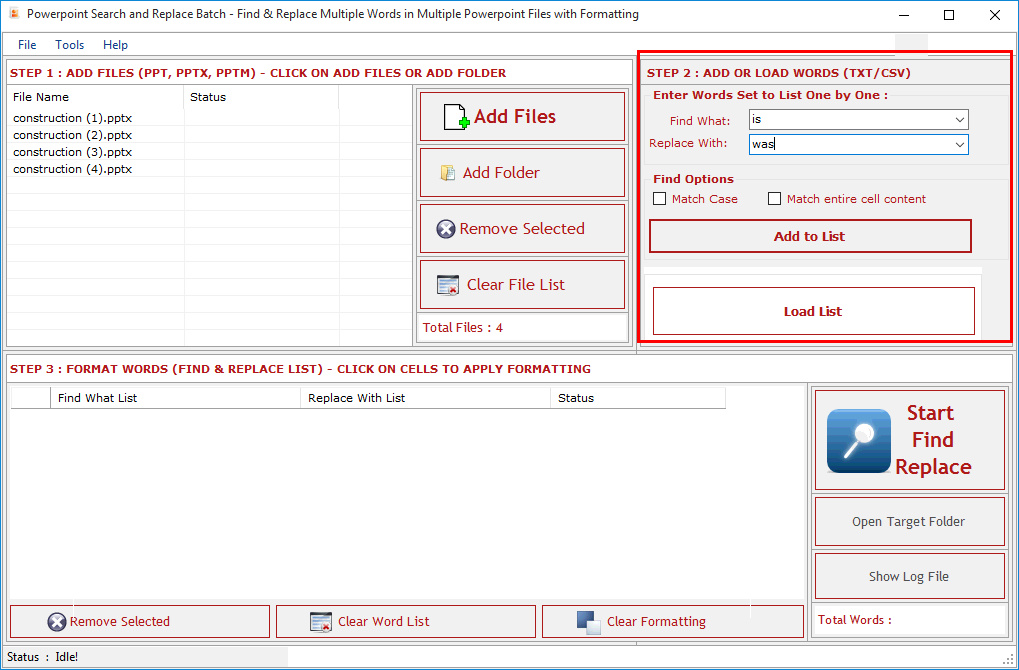
Find Options: Before adding word set select your desired find options.
Match Case: Check this option if you want your search to be case sensitive.
Match Whole Word: Check this option if you want your search to be word specific.
Add to List: Press this button to add words set to Word List below and to goto next Step.
Load Word: Press this button to Load Words to Word List below from a CSV/TXT File but you have to choose for which column you want to load your words Find What or Replace With column.
Find What Column: Through this option user can add word list to find from .txt file.
Replace With Column: Through this option user can add word list to replace from .txt file.
Both Column (xls, csv): you can import two column list with this option from excel file (xls, csv format).
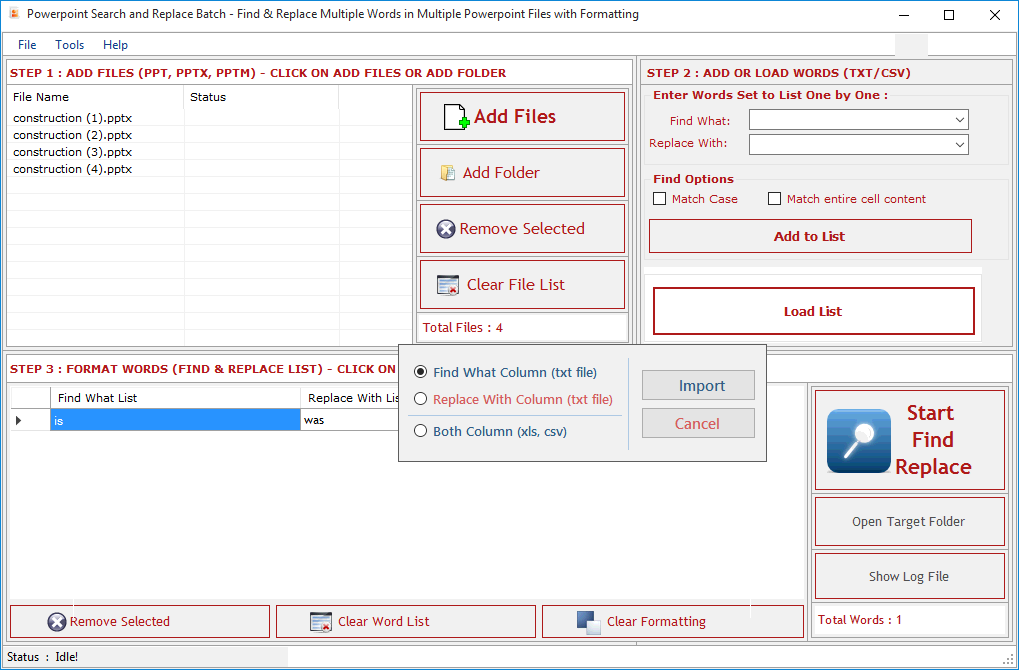
| First Bar | 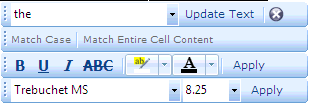 |
| Second Bar | |
| Third Bar | |
| Fourth Bar |