
To Improve user Experience and Security we Introduce Signup and login Feature in our Software.
Step 1: Sighup
Click on New User Signup Link
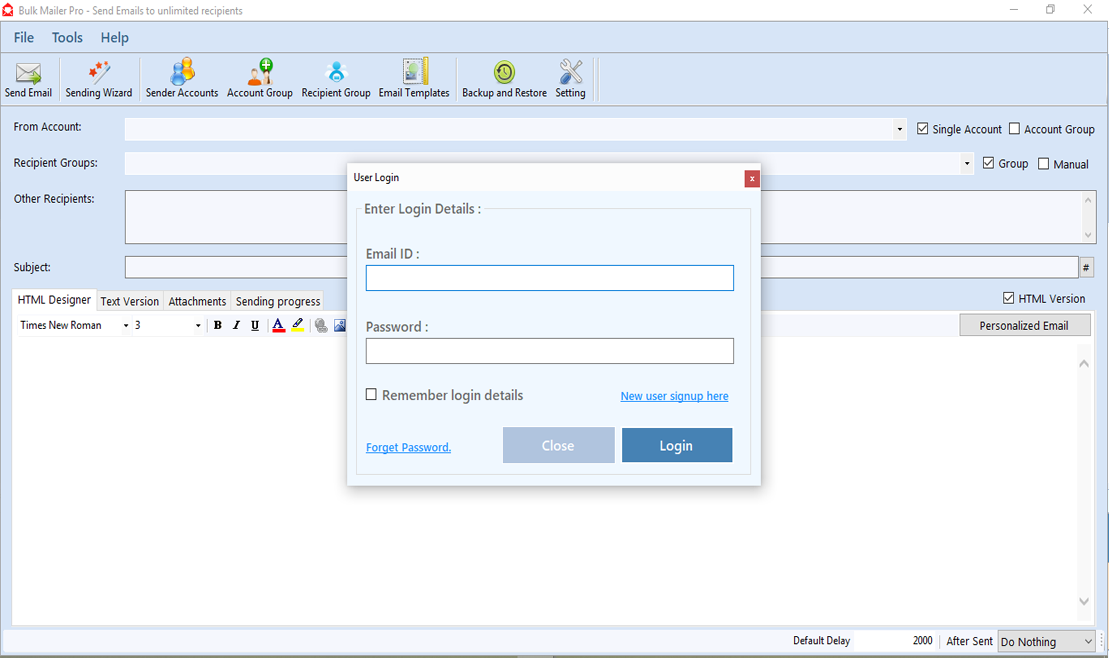
Enter your Email and click on Send OTP Button
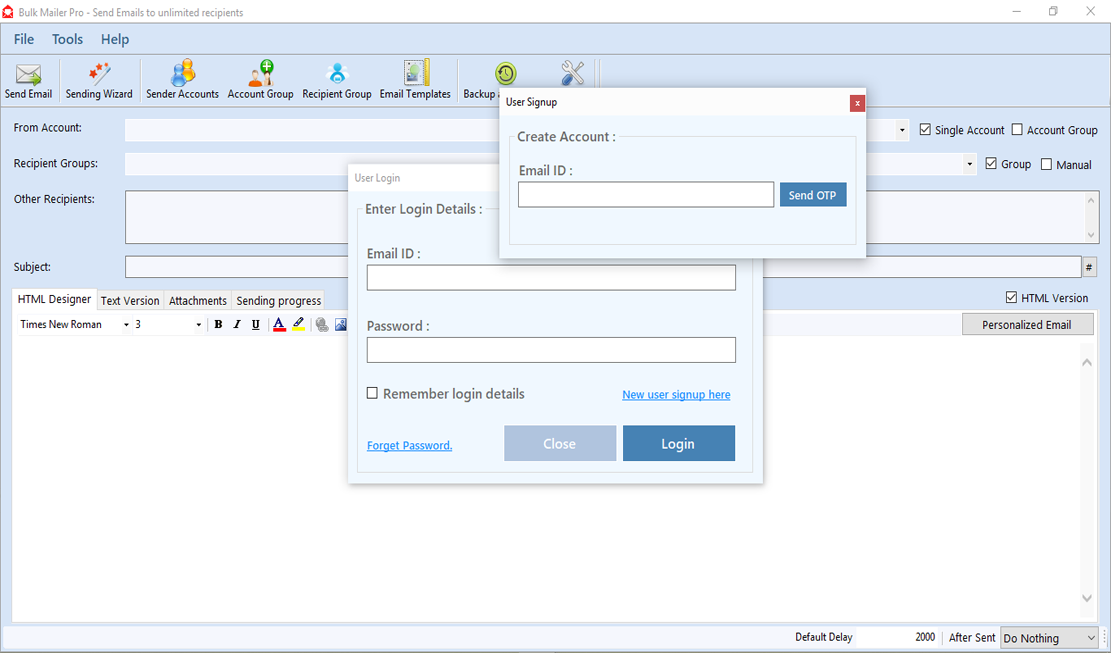
Enter OTP and Fill Details then click onCreate Account Button
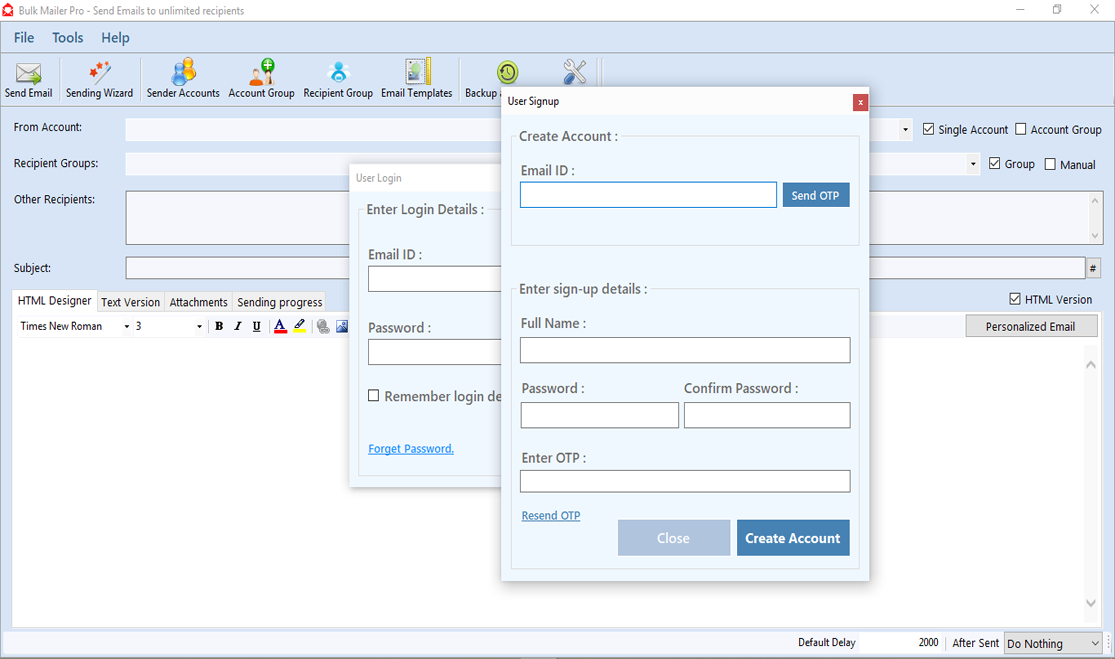
Step 2: Login Your Account
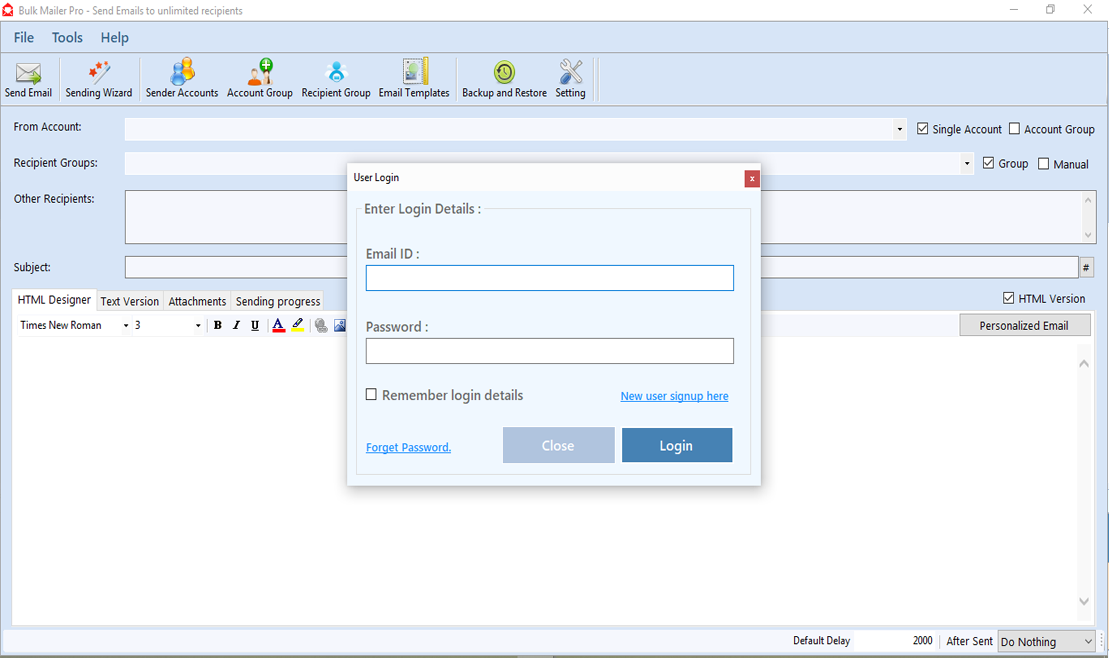
After Login you can Activate your license. The License will Assigned on the Email and always will work with that email.You can't assign license to other email after activation.
Step 1: Visit Help Menu and Select Activate
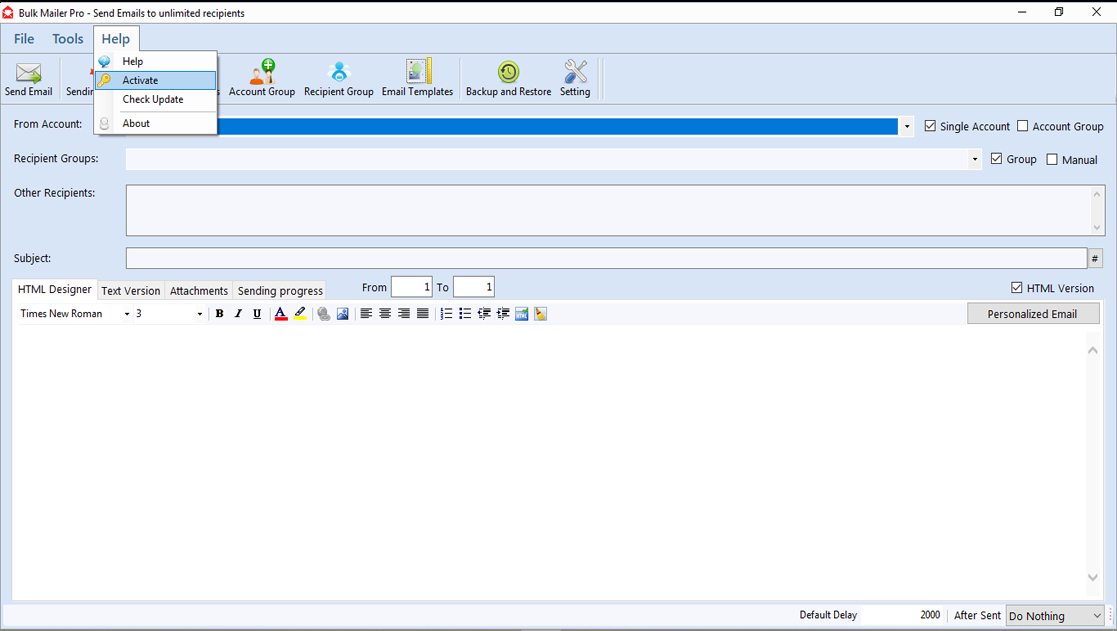
Step 2: Enter the License Key then Click on Activate Button
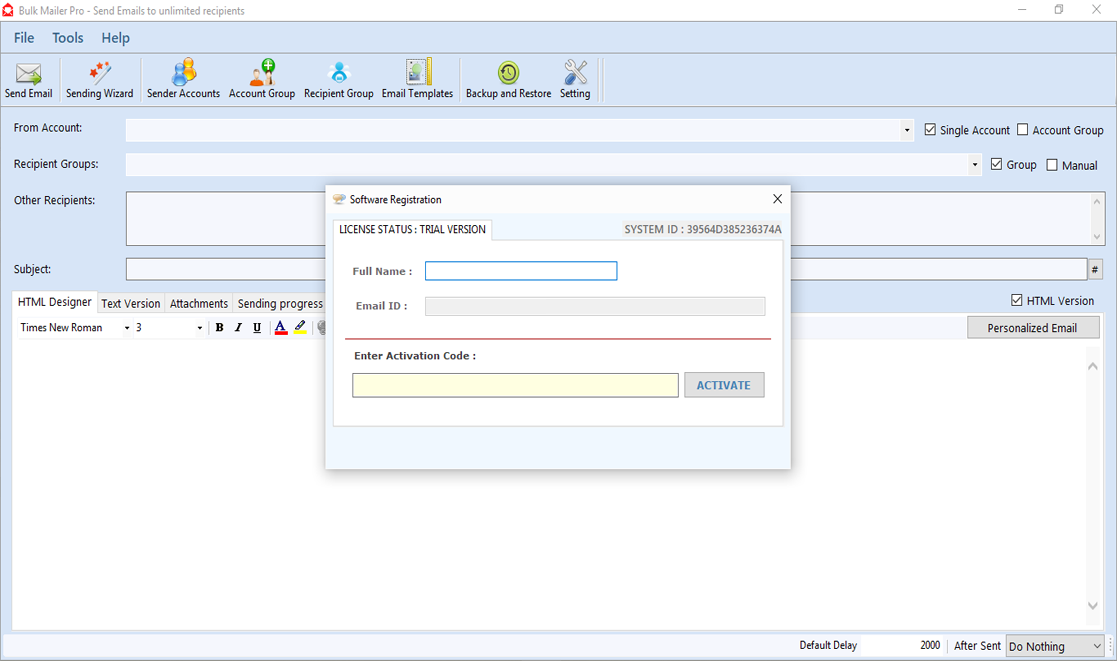
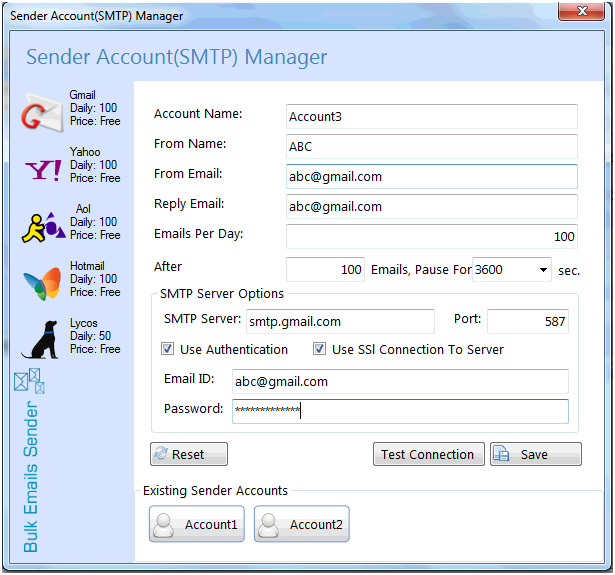
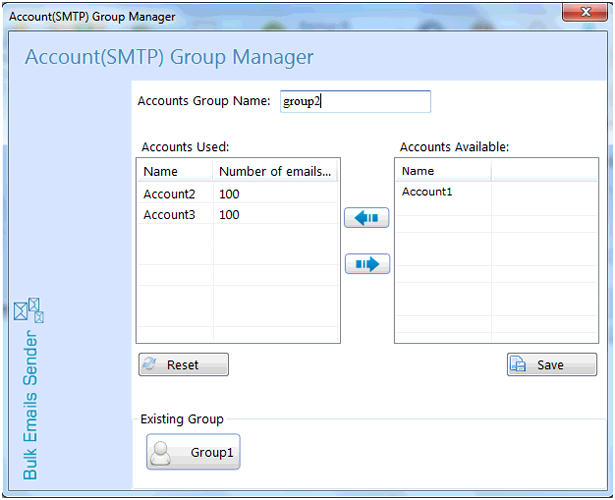
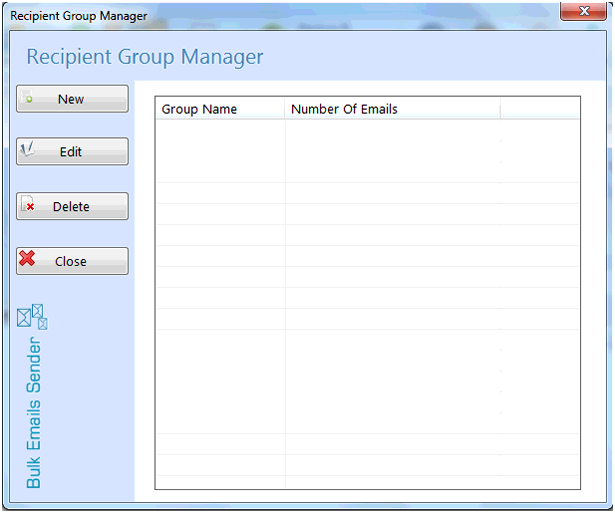
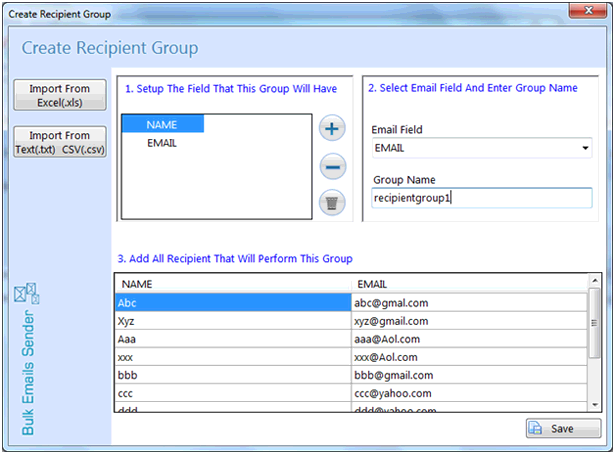
You can choose email templates for your Email Message. You can also editing in email templates before sending emails.
For use Email Templates click on Email Templates. You can use different templates by drop down list and click on use button. Template will be loaded to your email message body.
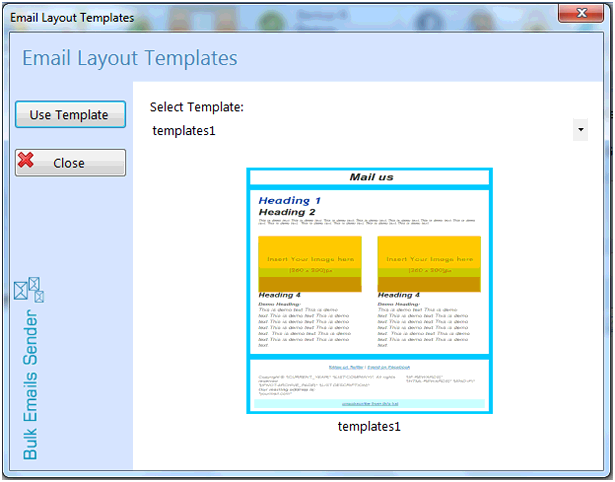
You can compose and send personalized Email means different Email to Every recipient id imported from file.
You can personalized you mail by click on personalized Email and select field.
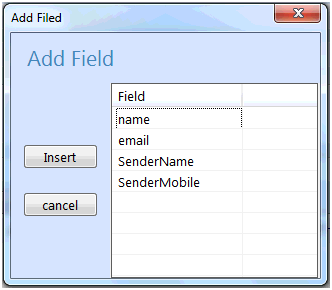
After composing your mail you can send email by click on send email button
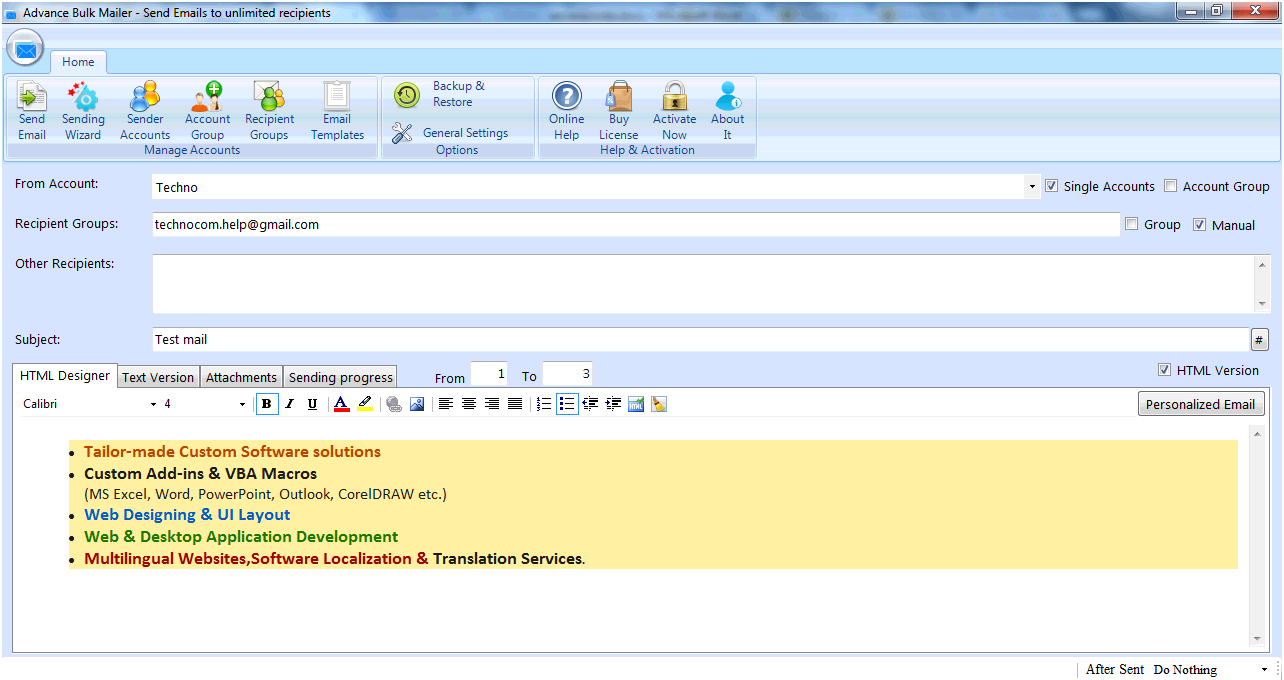
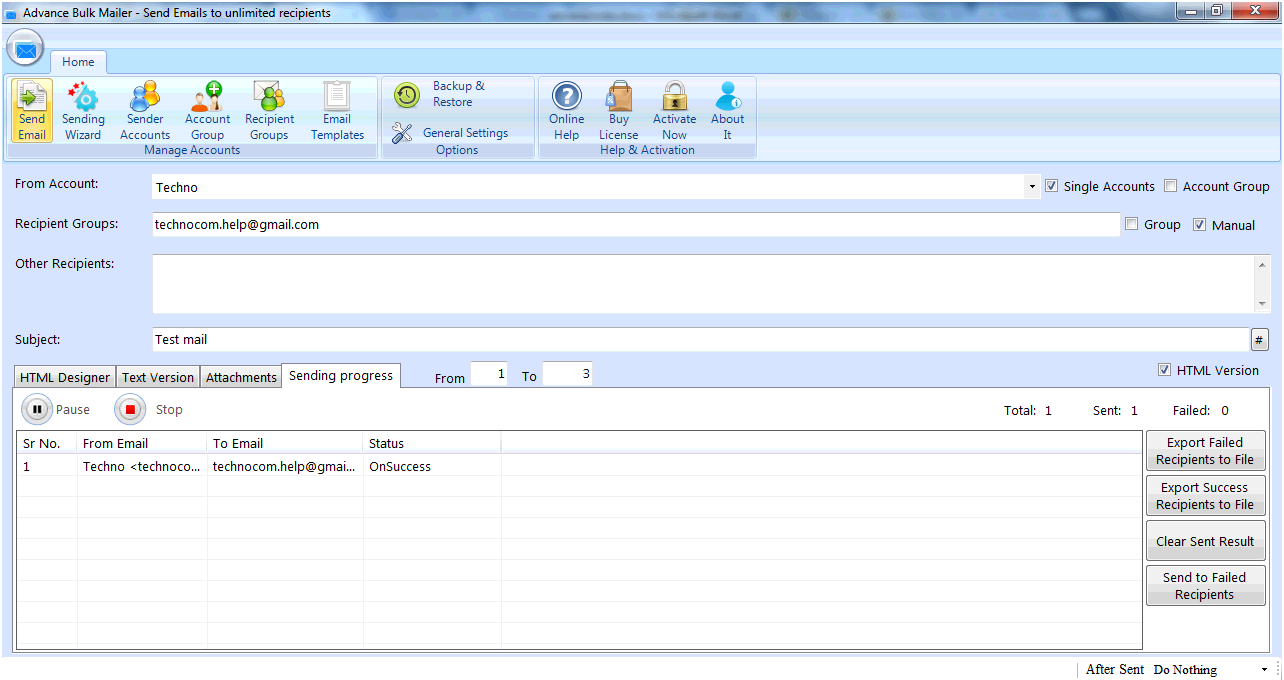
You can take Backup and Restore your data storage.
For backup and restore click on backup and restore button.
If you want backup of your data click on backup and give the location of backup.
If you want restore your data click on restore button and give the file to restore.
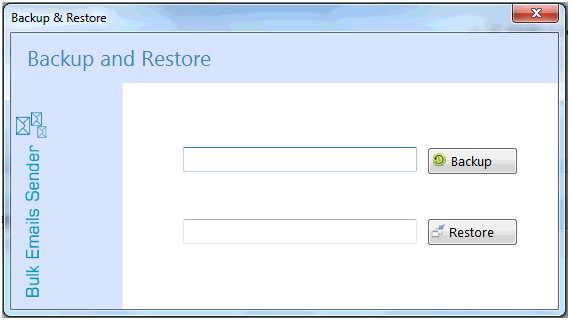
In Setting you can enable or disable to save your logs. For see logs click on logs button.
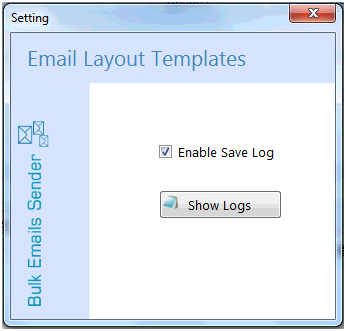
Open your Gmail Account in Browser
Login Your Gmail Account
Click Profile Image and Click on 'Manage your Google Account'
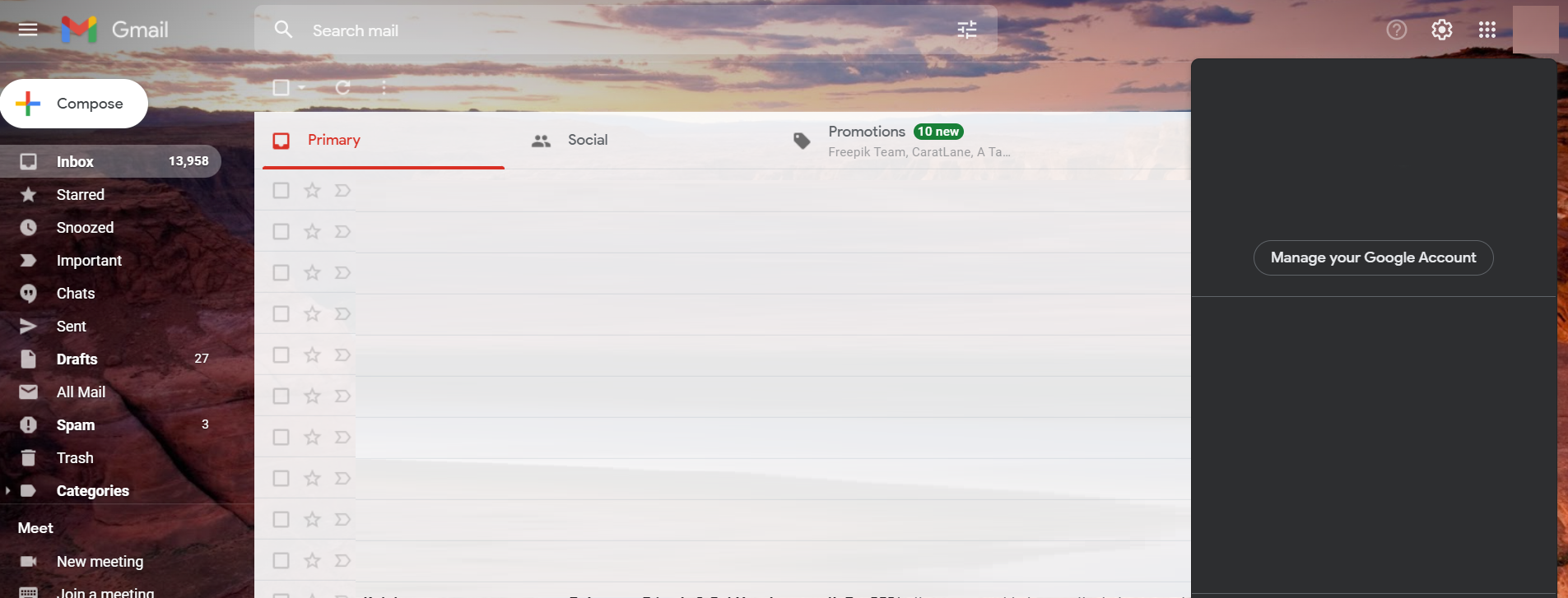
Click Security
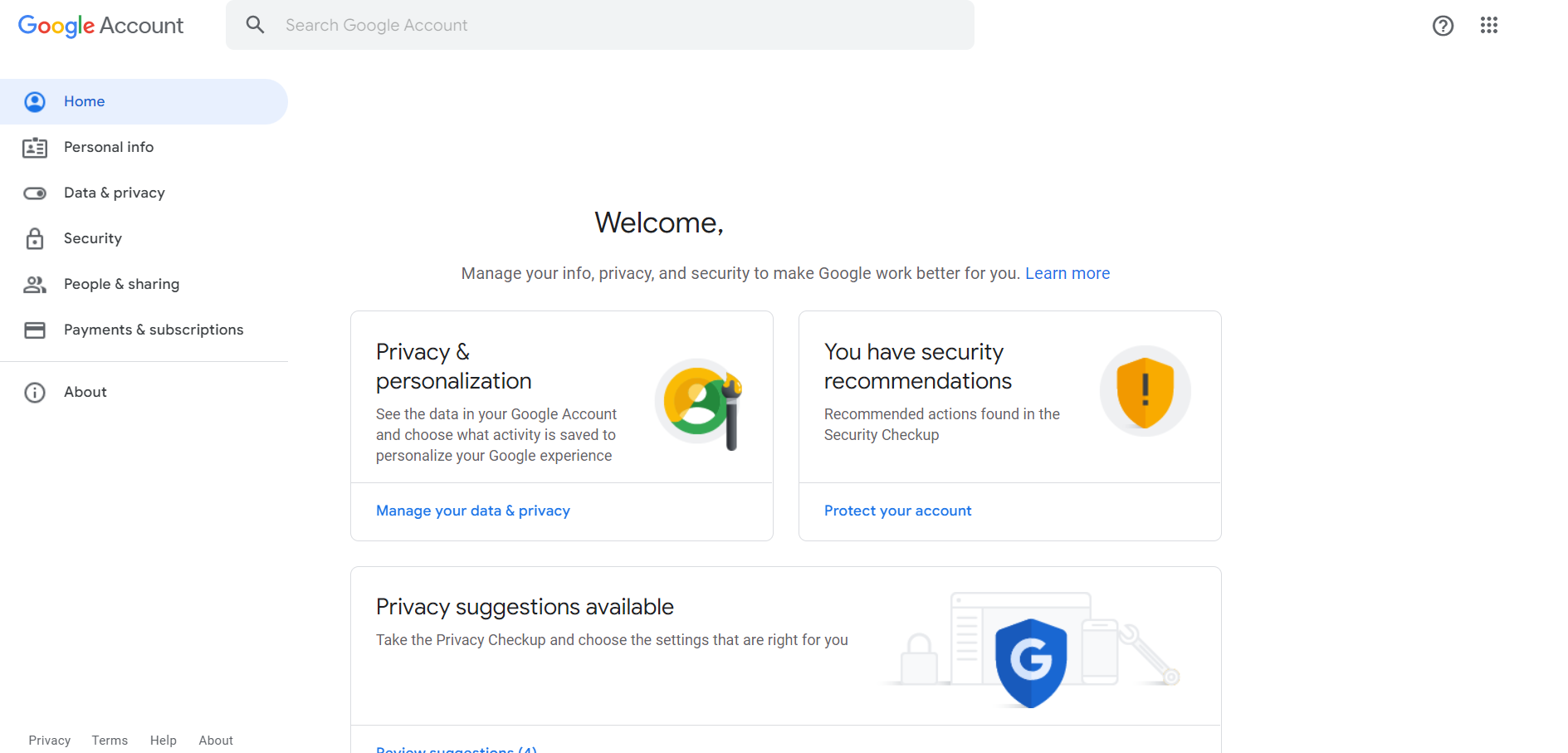
If You Added 2-Step Verification, You See App Passwords Option Blow 2-Step Verification Option Click on it
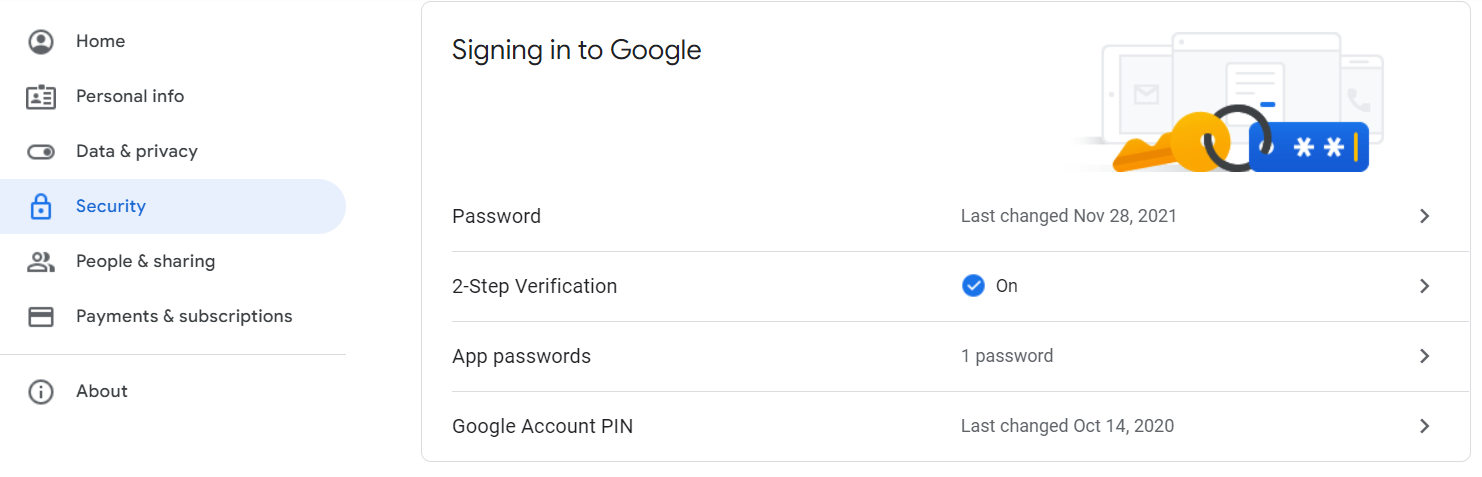
Now in Select App Option Select Other, put Software Name and Click on Generate and Use the Generated Password in Software to login
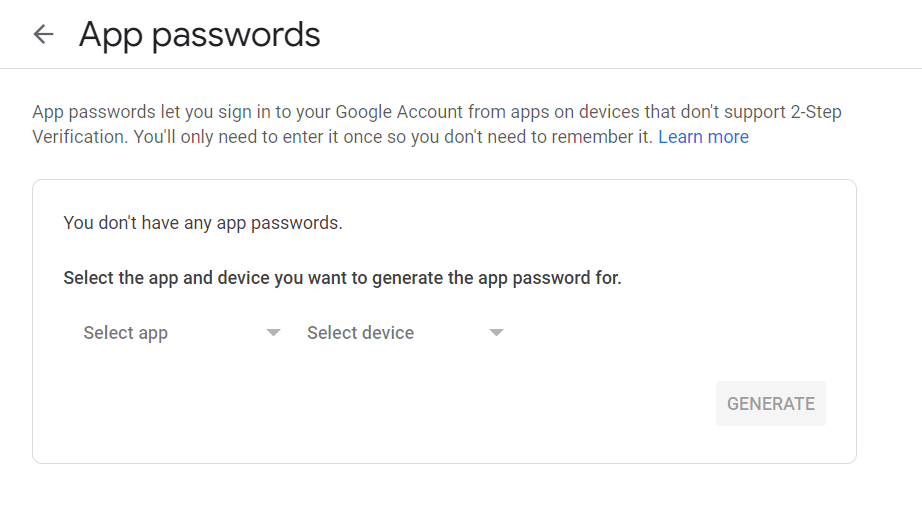
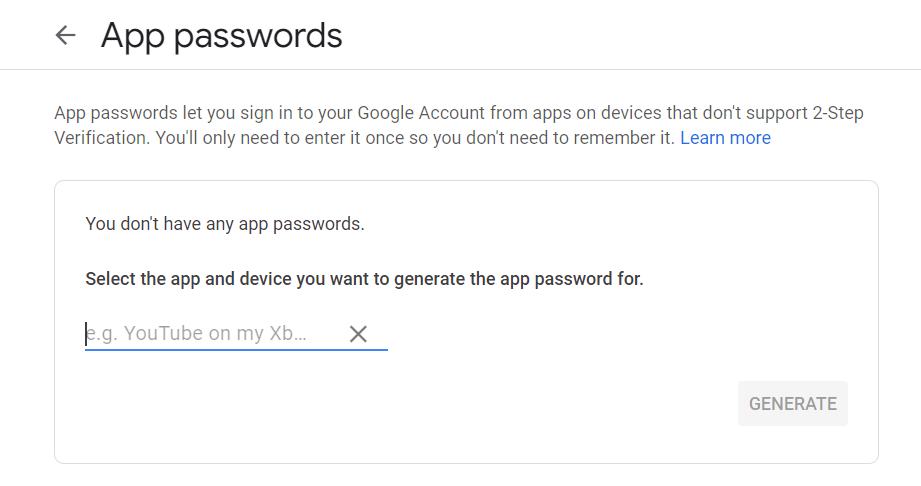
Visit: https://neurane.com/user/ Now Login
Step 1 : Click on License Panel -> Manage License
Step 2 : Find License Key and then Click on Deactivate



