


Android Bulk SMS Sender Needs Android Phone to Send SMS, You can connect multiple mobile phones with your PC. Every Android phone needs 'Android & Desktop SMS Sender Modem App' App. So you have to download and install the 'Android & Desktop SMS Sender Modem App' :


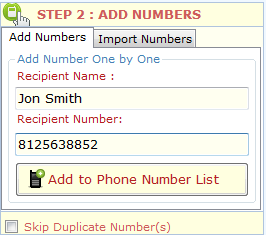










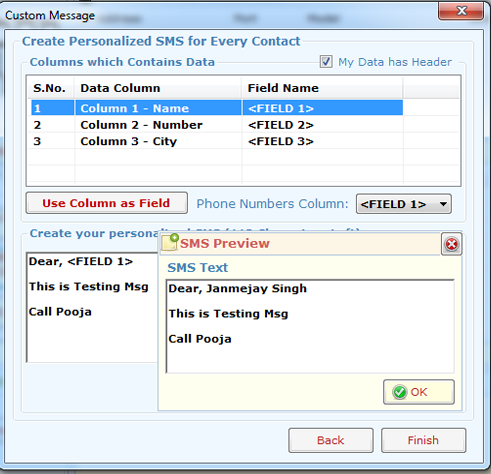



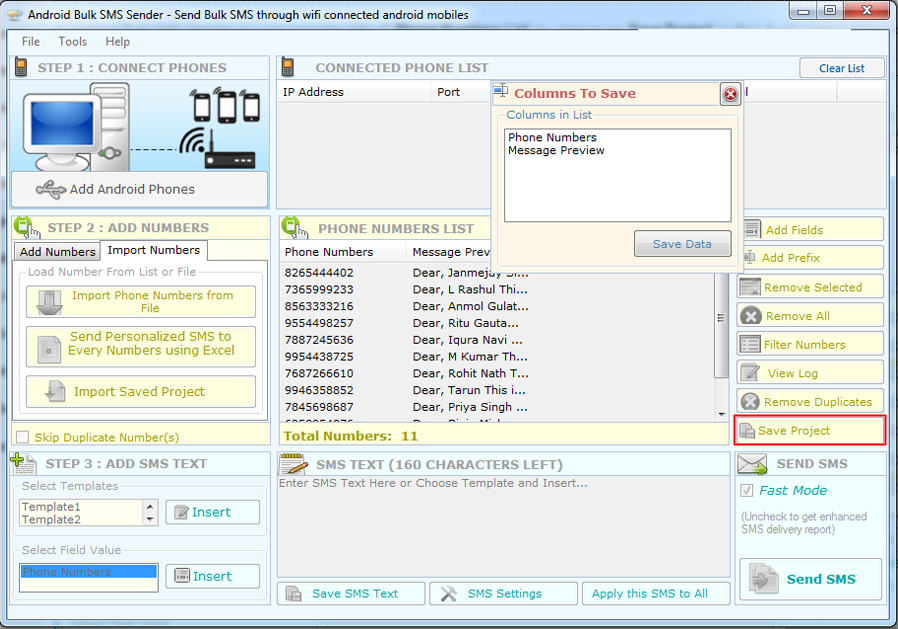


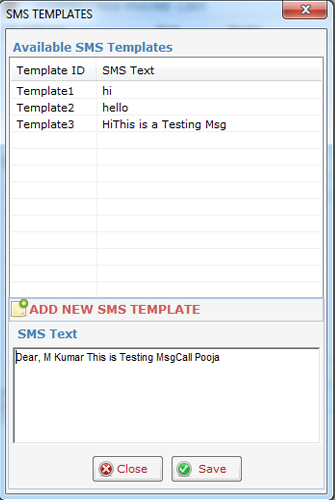



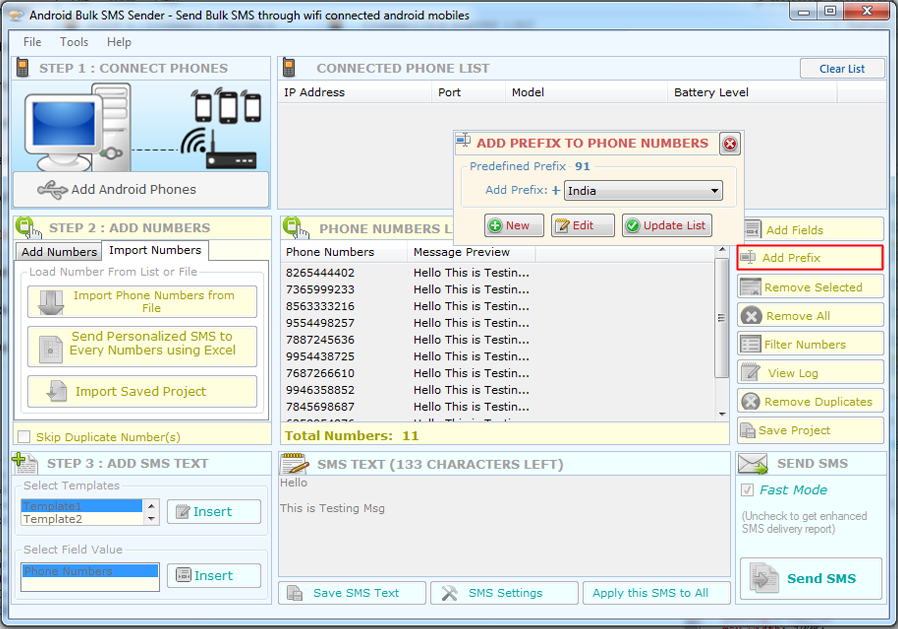

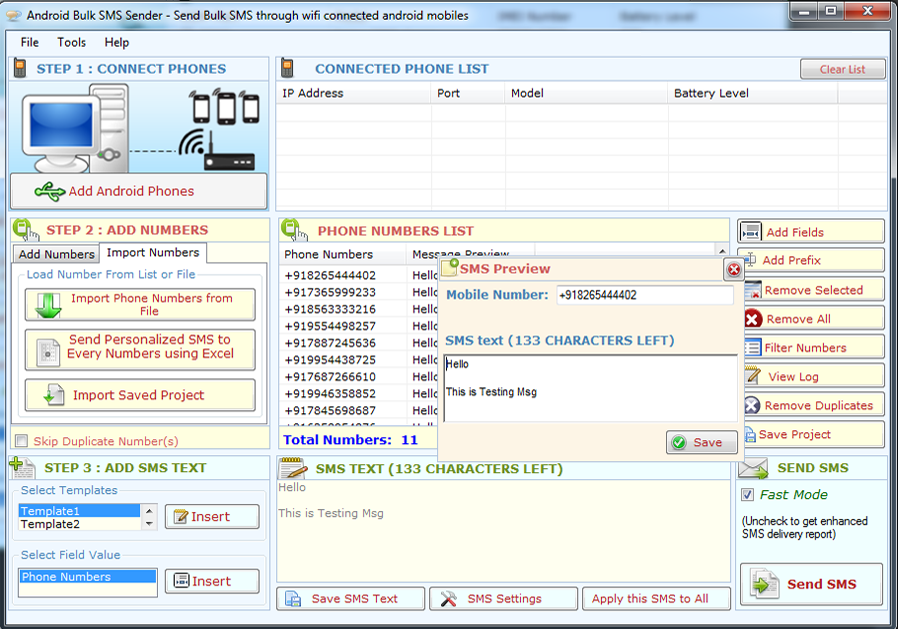



Lower UAC on Vista/Win 7/Win 10.
>>...You have to lower your User Access Control (UAC) so that application can access system resource and run properly. To lower UAC follow these Steps :
Click Start Button >> Type UAC >> Click Change User Account Control Settings >> Set to Never notify
(See Figure 2.5)
Activation Error
(Unable to Activate Application)


