
To Improve user Experience and Security we Introduce Signup and login Feature in our Software.
Step 1: Sighup
Click on New User Signup Link

Enter your Email and click on Send OTP Button
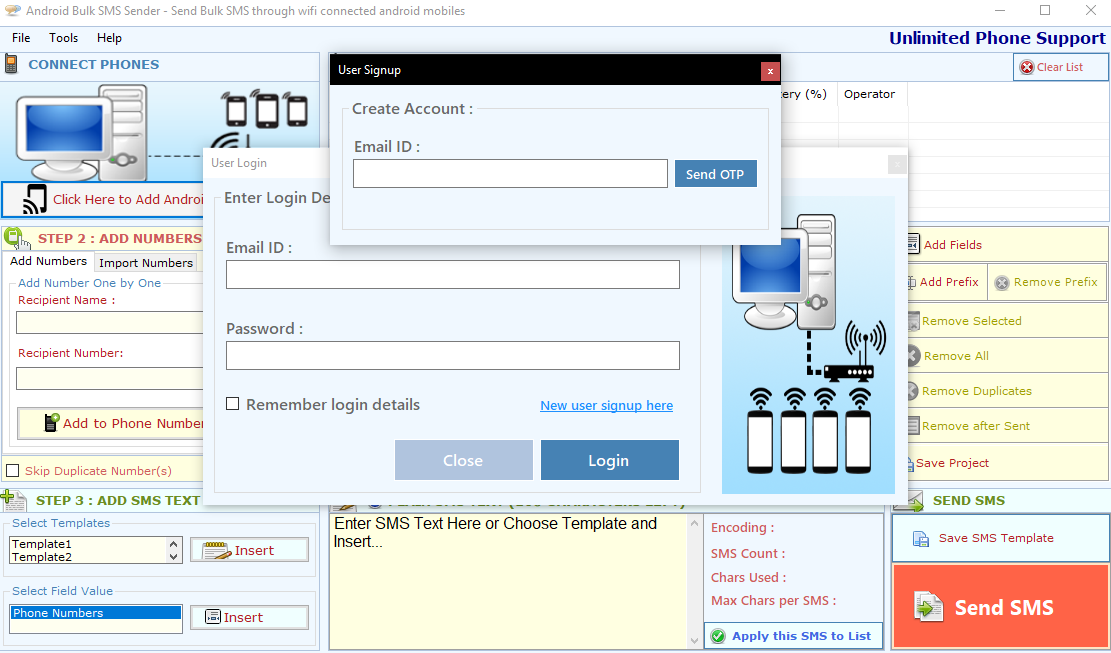
Enter OTP and Fill Details then click onCreate Account Button

Step 2: Login Your Account

After Login you can Activate your license. The License will Assigned on the Email and always will work with that email.You can't assign license to other email after activation.
Step 1: Visit Help Menu and Select Activate

Step 2: Enter the License Key then Click on Activate Button

Android Bulk SMS Sender Needs Android Phone to Send SMS, You can connect multiple mobile phones with your PC. Every Android phone needs 'SMS Sender Modem Pro' App. So you have to download and install the 'SMS Sender Modem Pro' App Which is Avelable with Software Setup and you can also Download it from our Website:
Step 1: Setup your Android Phone for Android Bulk SMS Sender
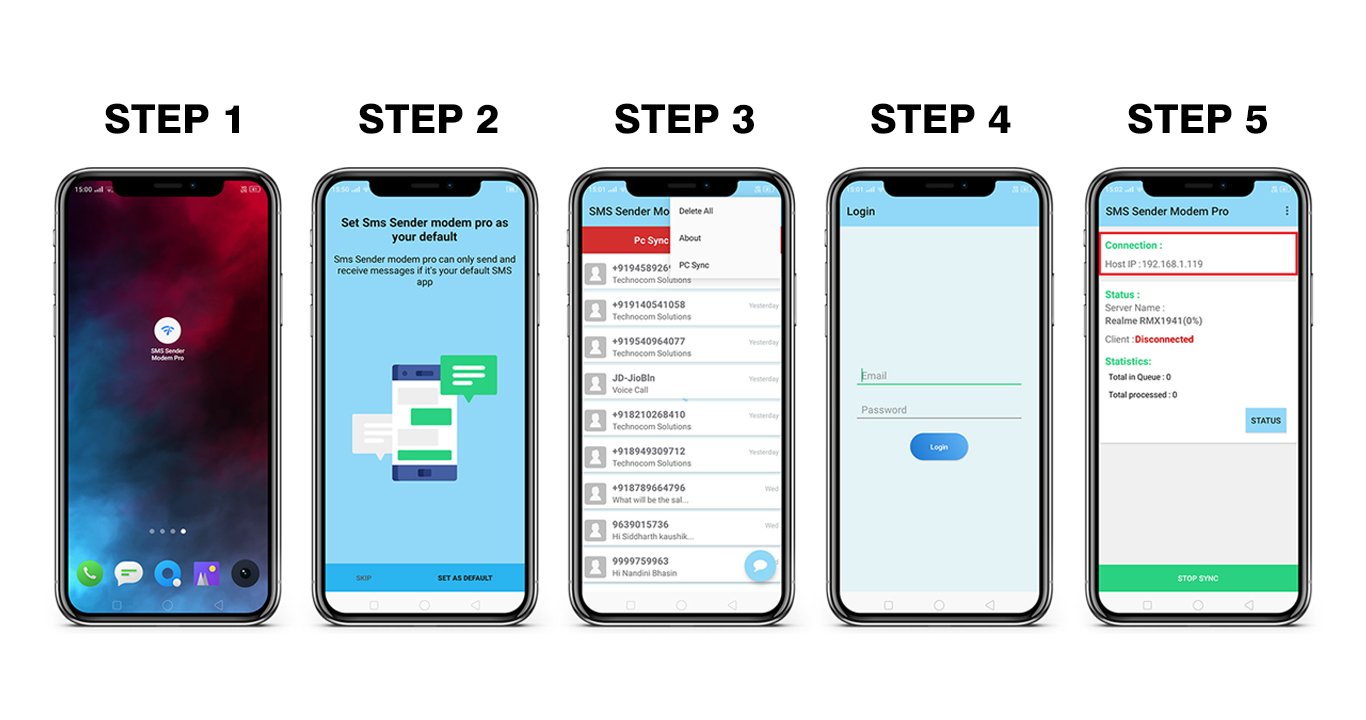
Step 2: Connect Android Phone With Android Bulk SMS Sender
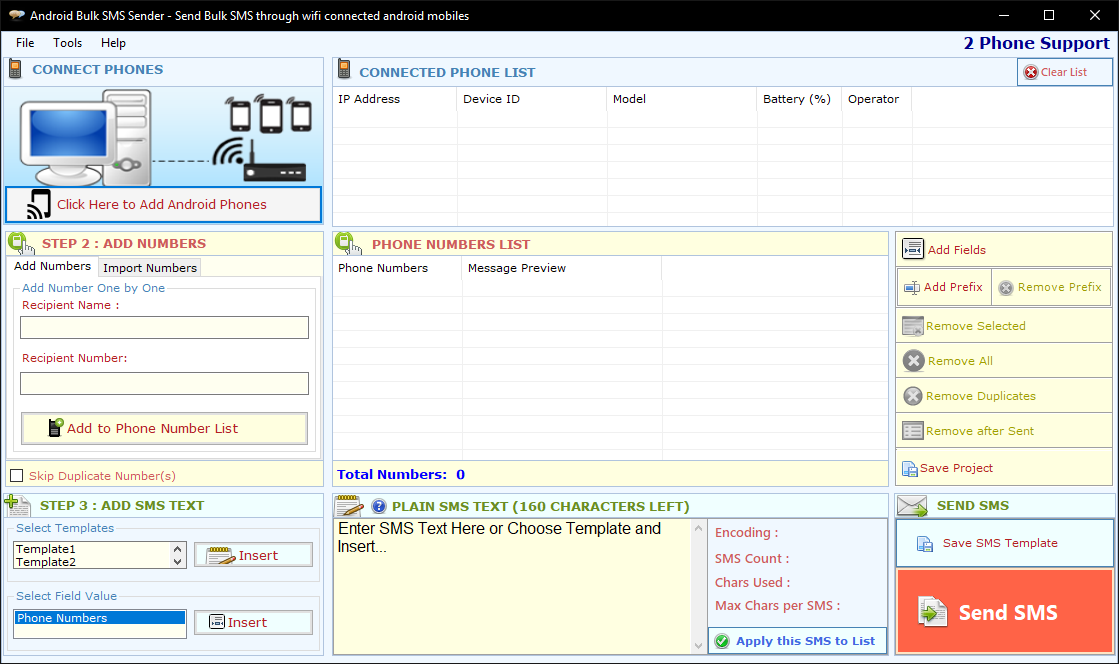

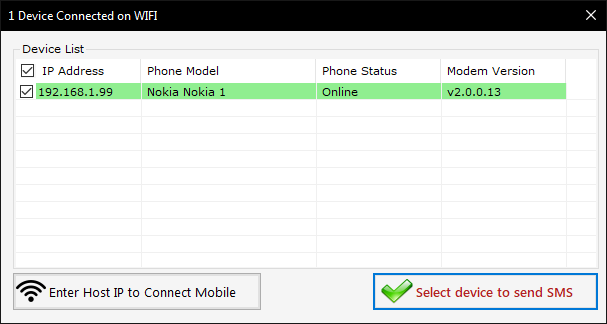
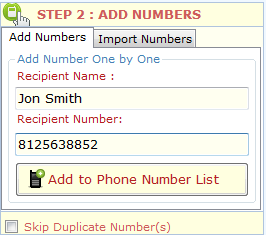










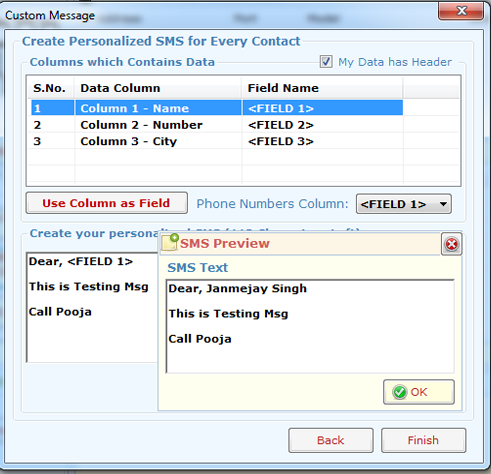



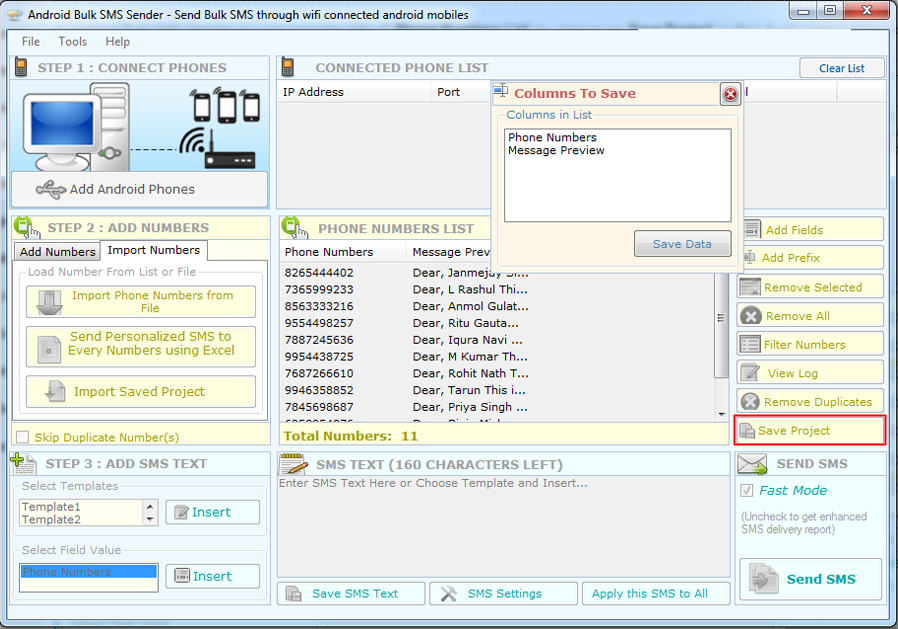


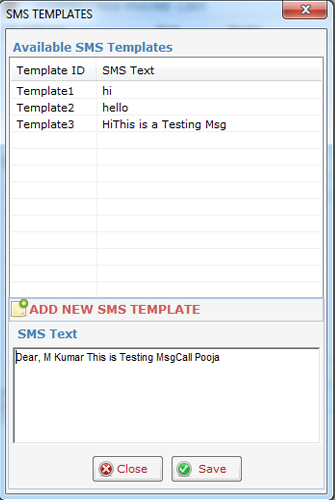



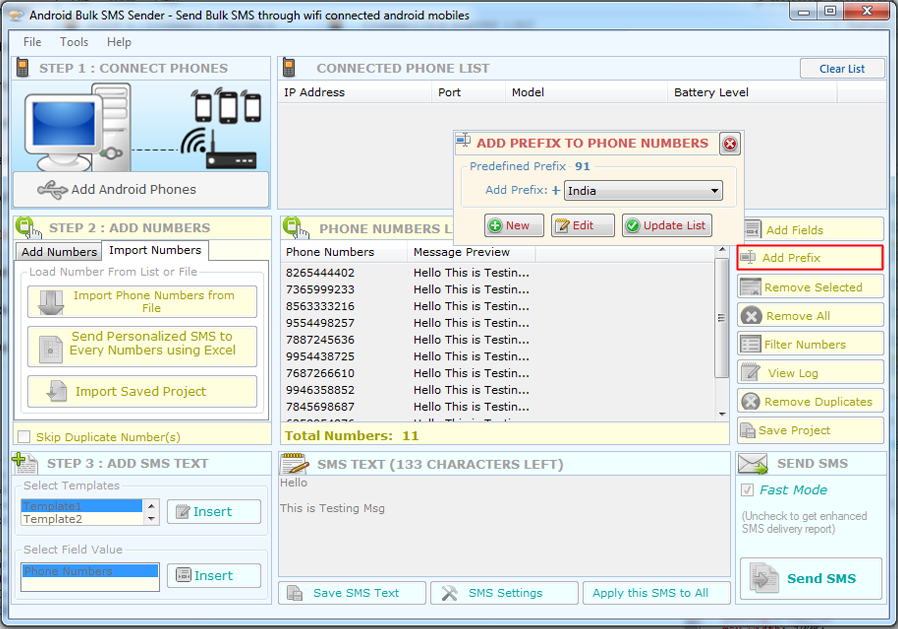

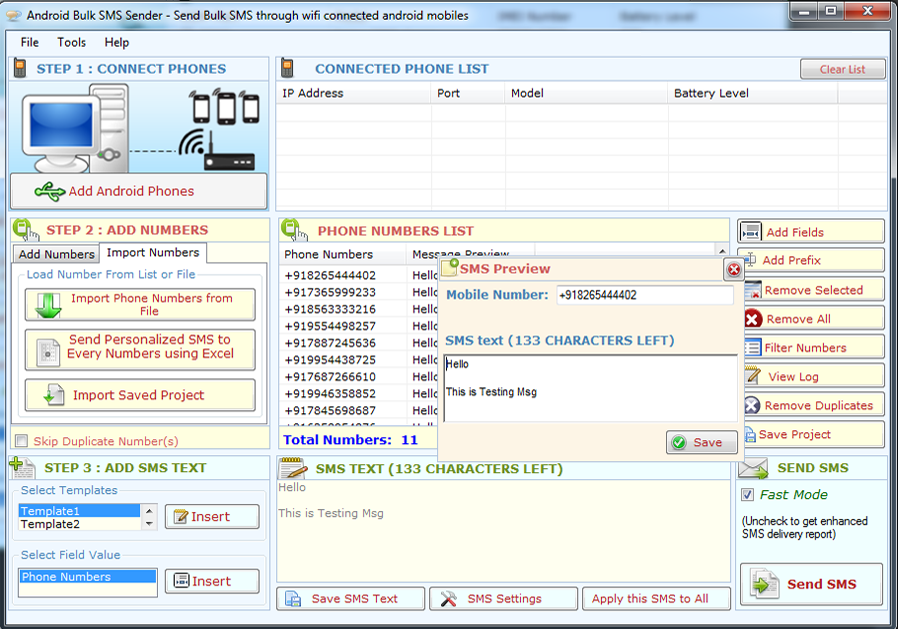
Visit: https://neurane.com/user/ Now Login
Step 1 : Click on License Panel -> Manage License
Step 2 : Find License Key and then Click on Deactivate



Lower UAC on Vista/Win 7/Win 10.
>>...You have to lower your User Access Control (UAC) so that application can access system resource and run properly. To lower UAC follow these Steps :
Click Start Button >> Type UAC >> Click Change User Account Control Settings >> Set to Never notify
(See Figure 2.5)
Activation Error
(Unable to Activate Application)


