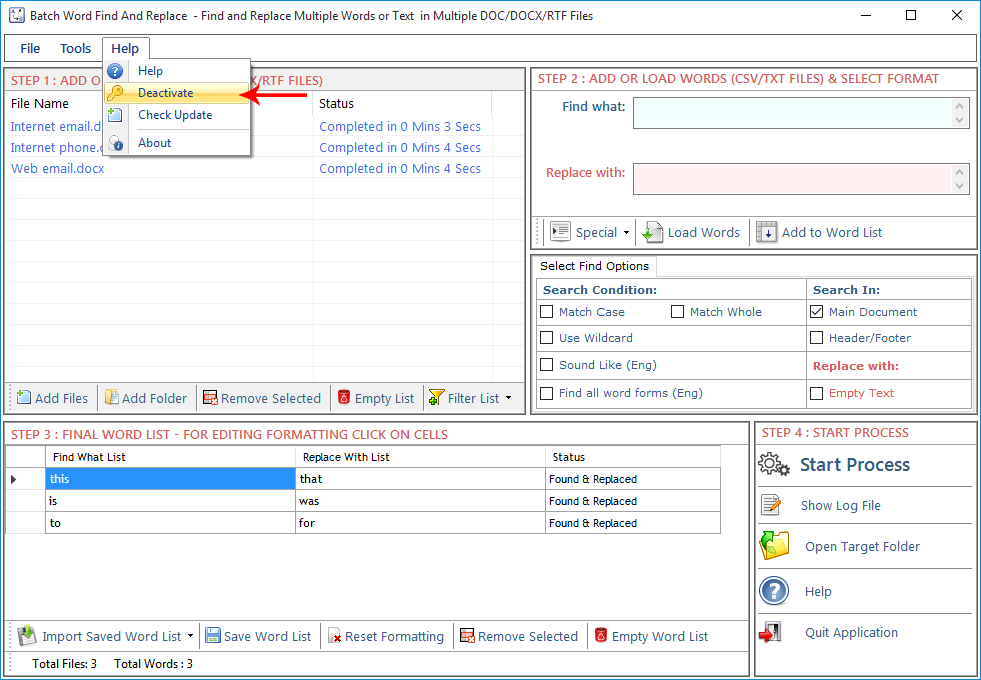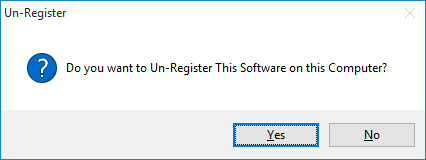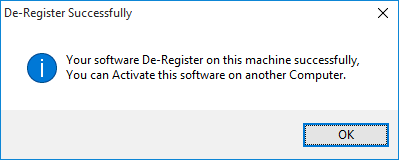To Improve user Experience and Security we Introduce Signup and login Feature in our Software.
Step 1: Sighup
Click on New User Signup Link
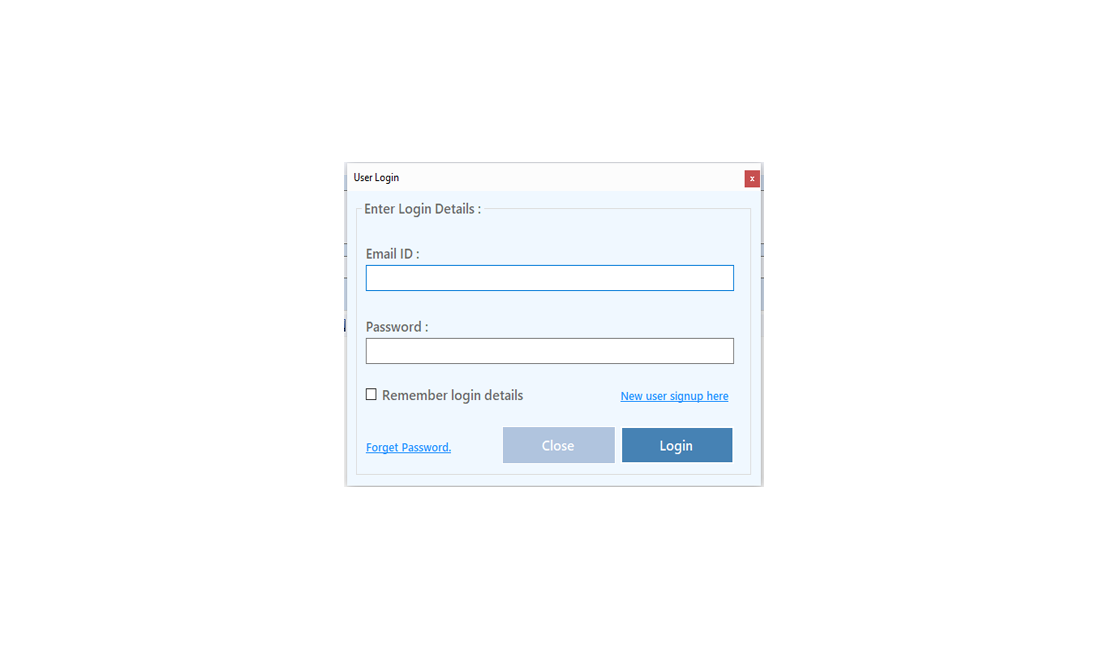
Enter your Email and click on Send OTP Button
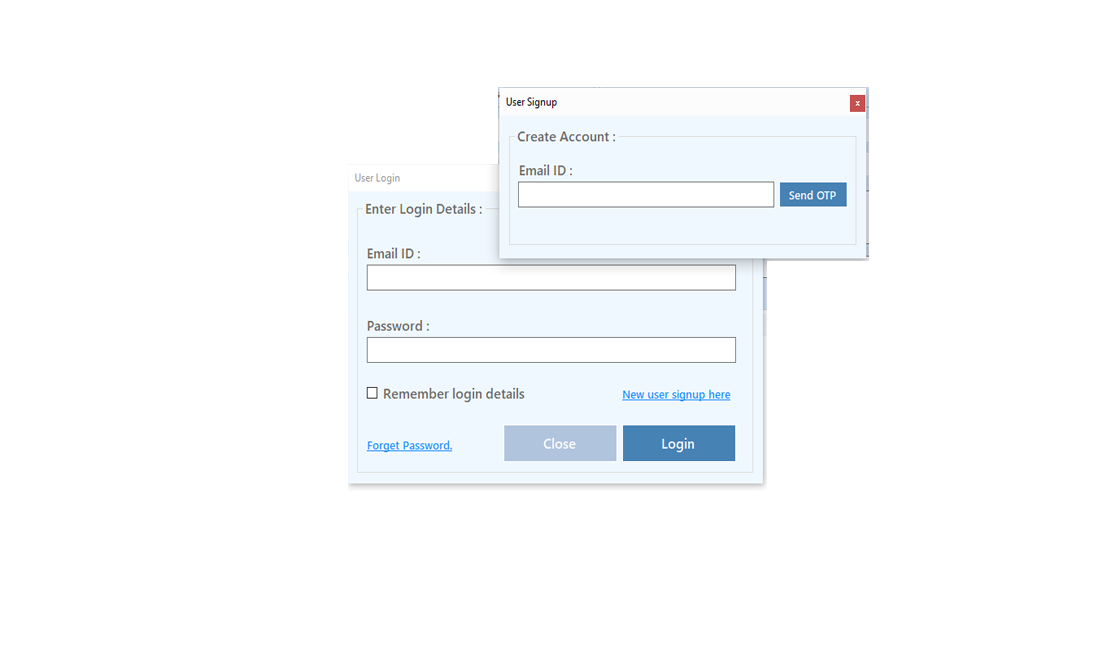
Enter OTP and Fill Details then click onCreate Account Button
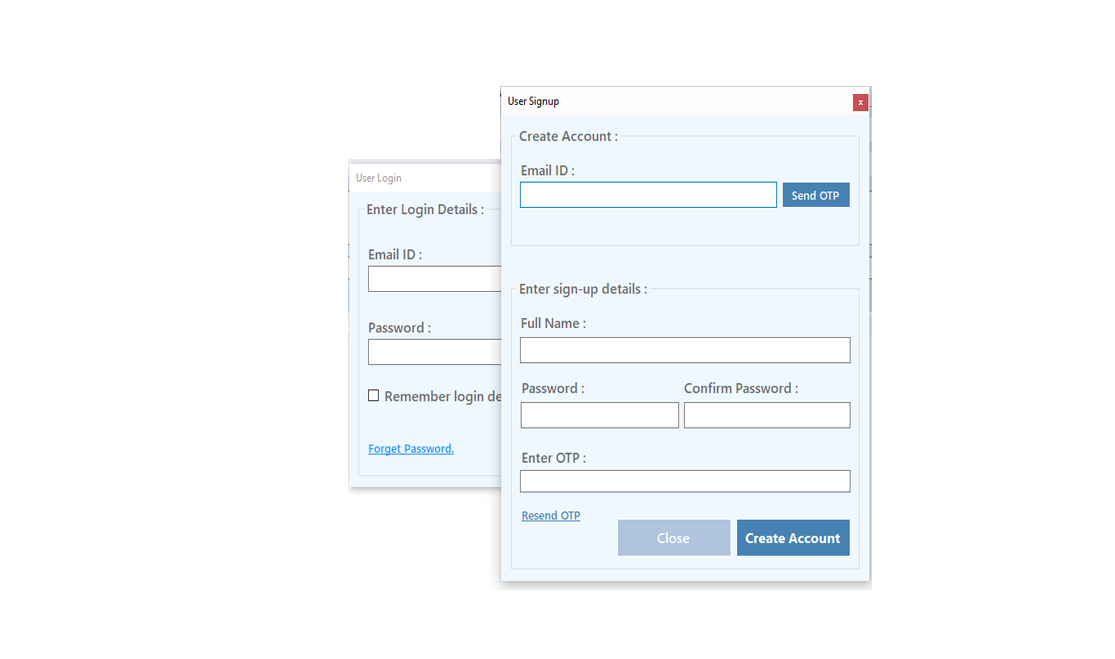
Step 2: Login Your Account
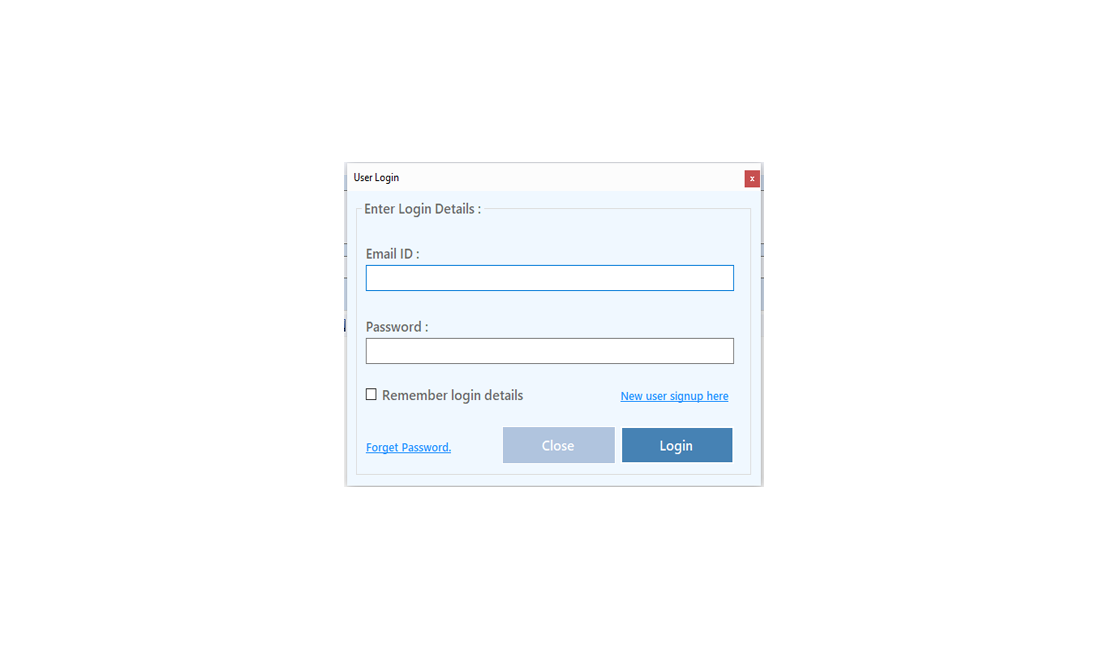
After Login you can Activate your license. The License will Assigned on the Email and always will work with that email.You can't assign license to other email after activation.
Step 1: Visit Help Menu and Select Activate
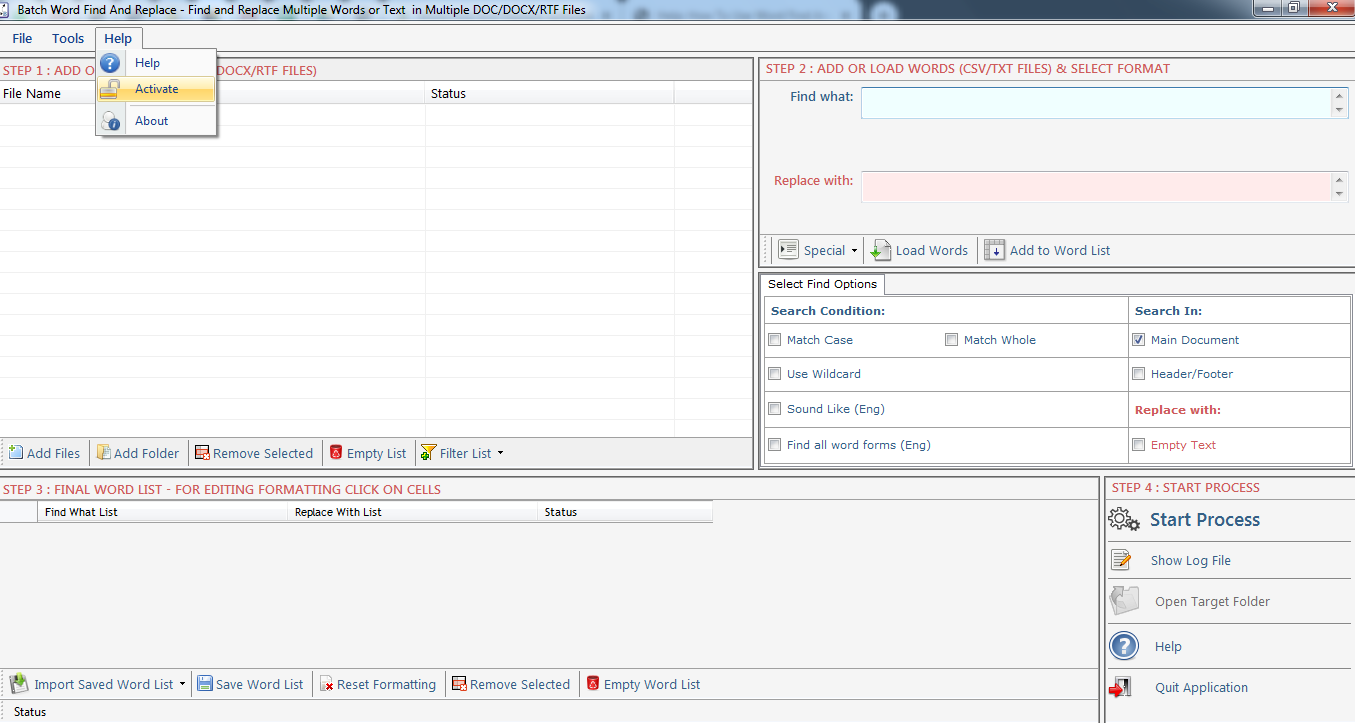
Step 2: Enter the License Key then Click on Activate Button
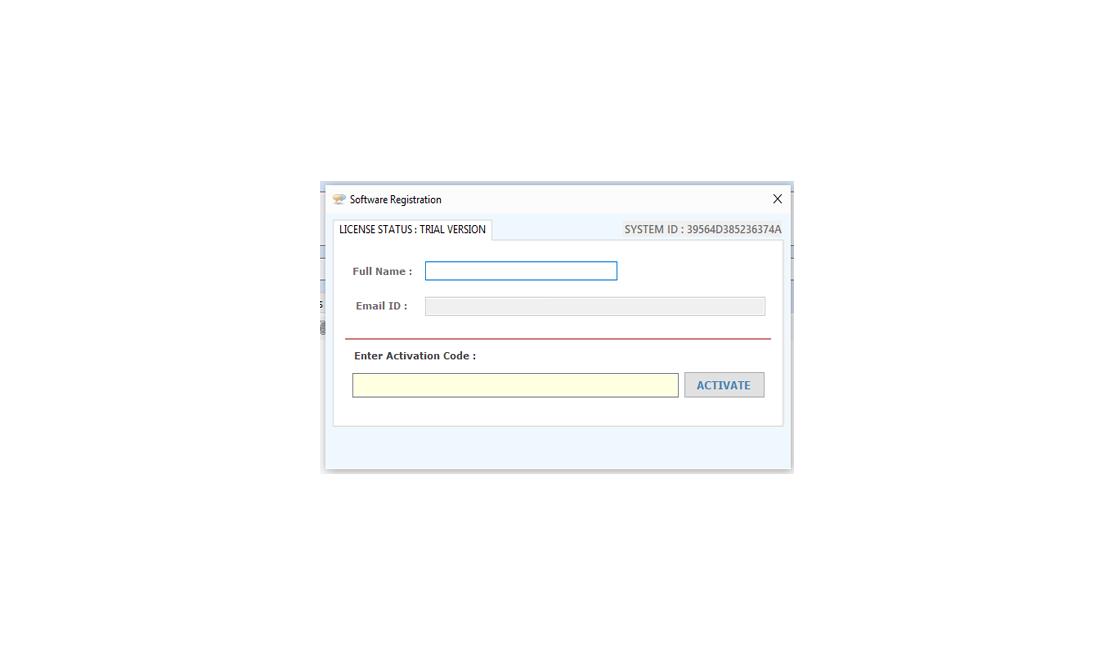
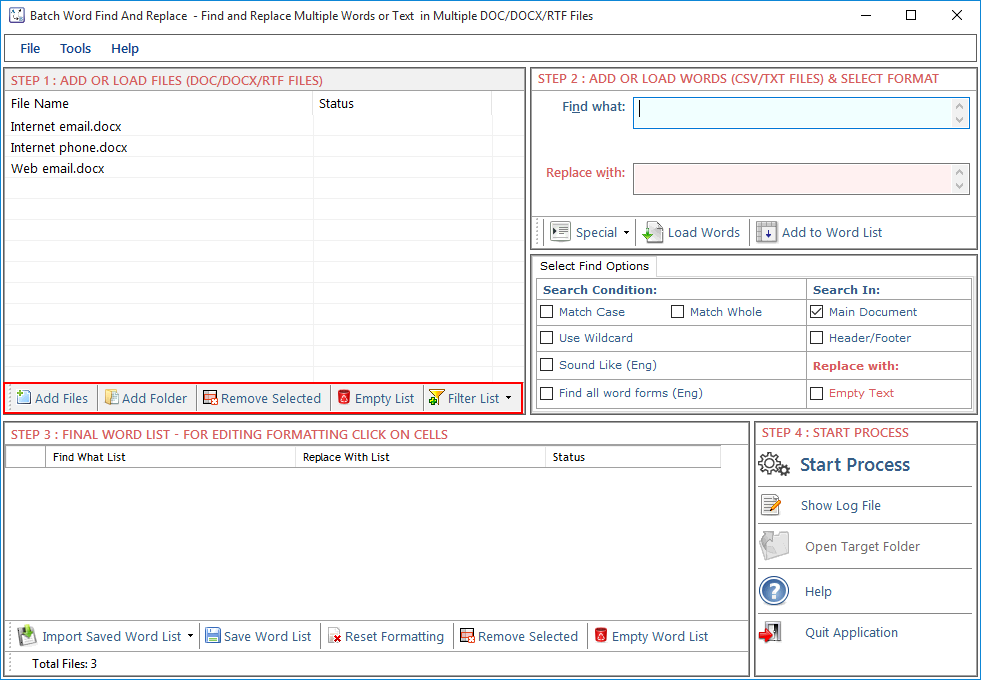
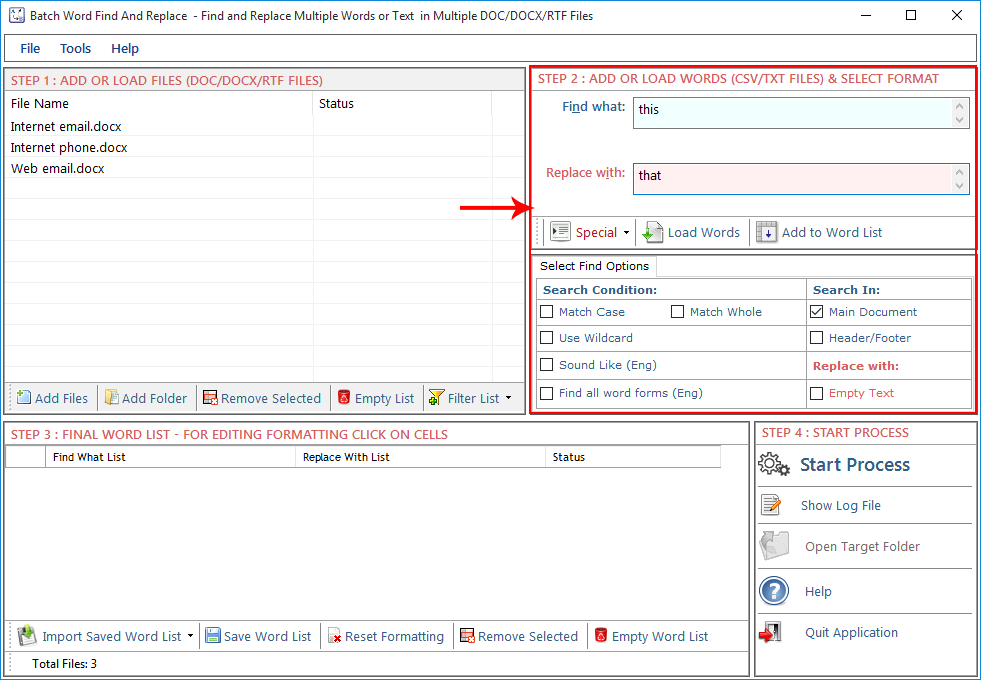
Load Word: Press this button to Load Words to Word List below from a CSV/TXT File but you have to choose for which column you want to load your words Find What or Replace With column.
Find What Column: Through this option user can add word list to find from .txt file.
Replace With Column: Through this option user can add word list to replace from .txt file.
Both Column (xls, csv):you can import two column list with this option from excel file (xls, csv format).
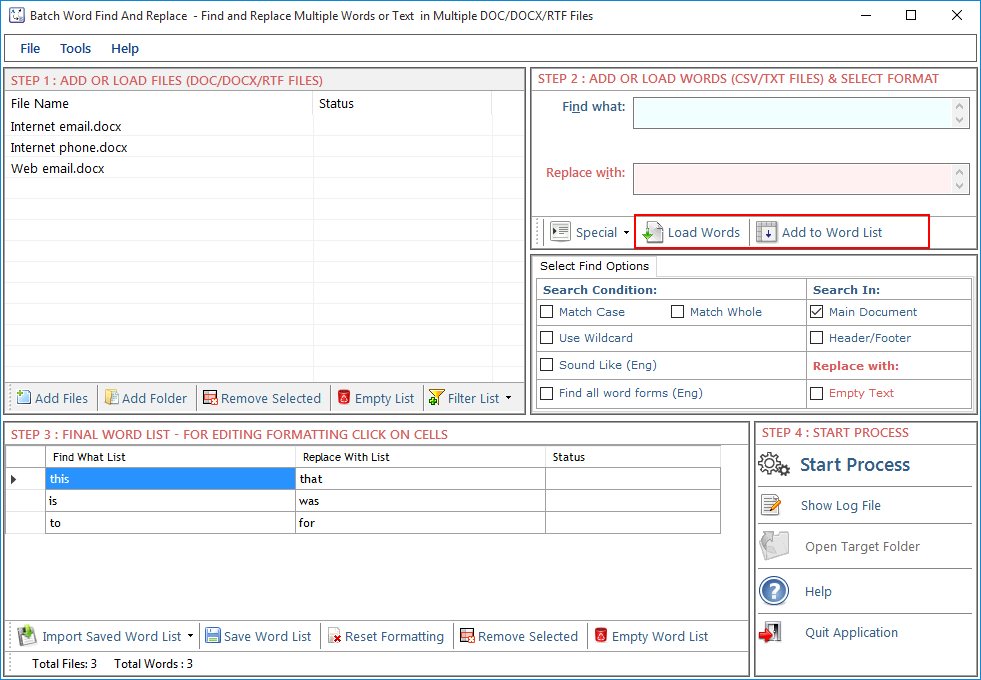
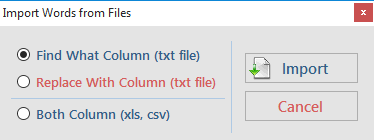
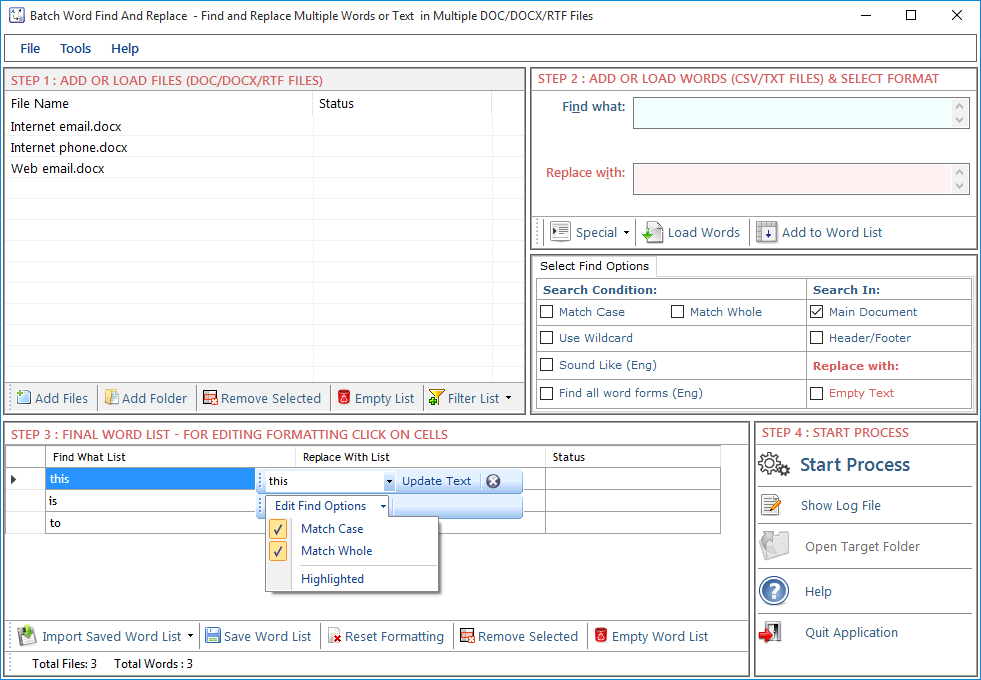
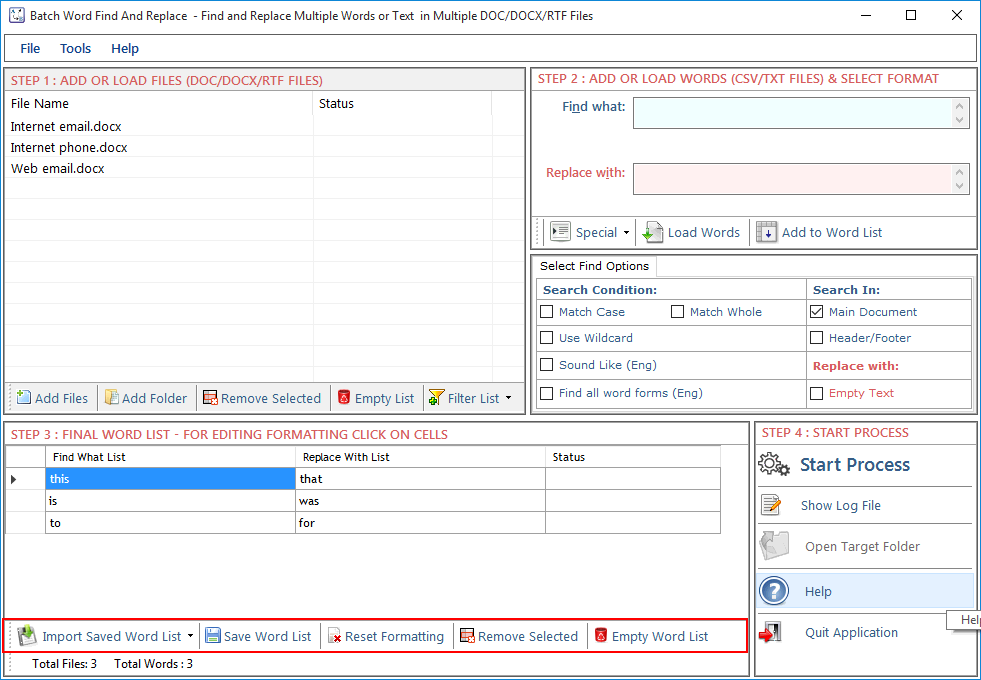
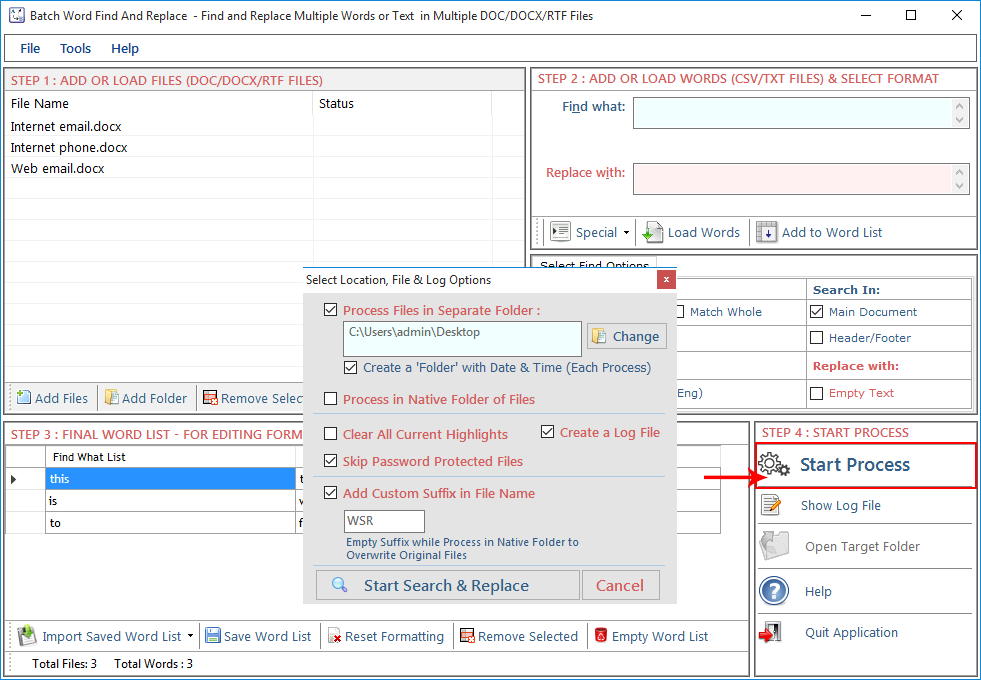
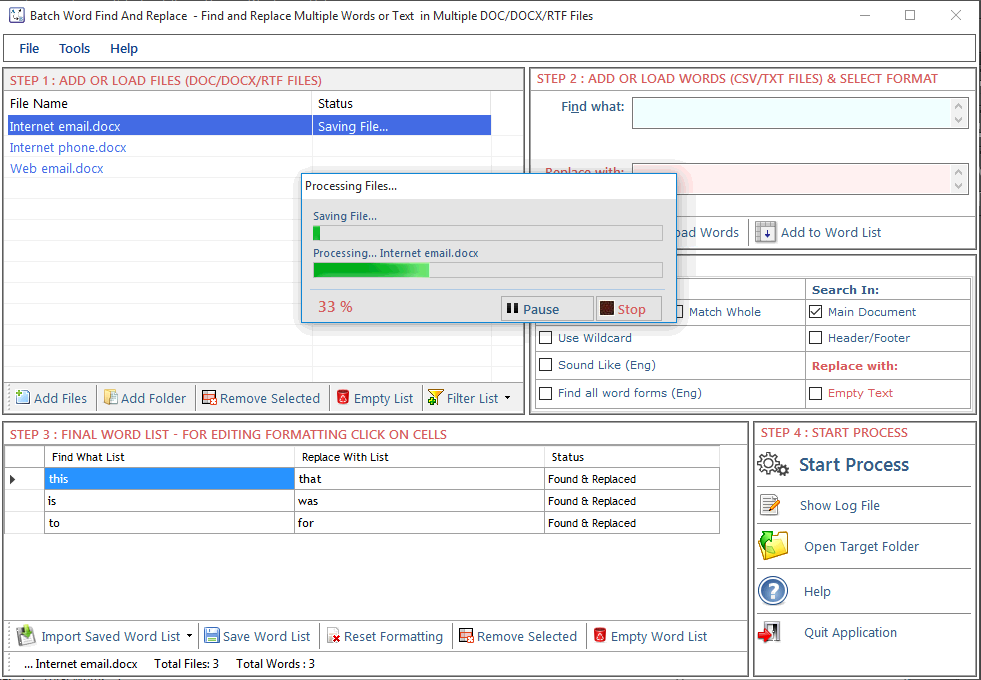
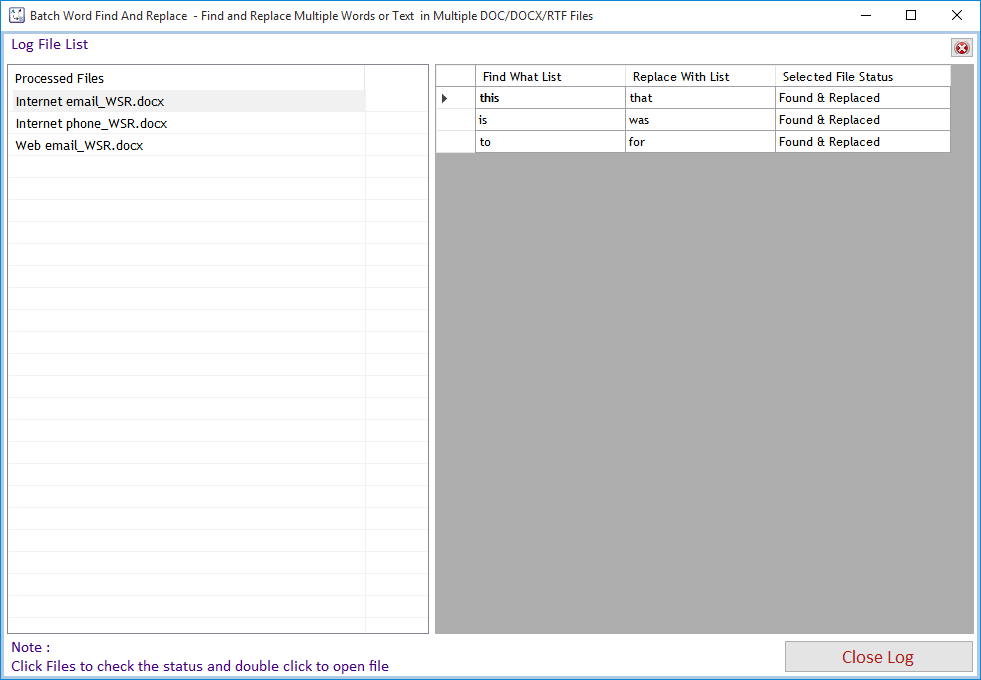
Go to Help Menu on left Top.
Step 1 : Deactivate from current PC.
Step 2 : Install the software on new PC and Register it with same Activation Key.