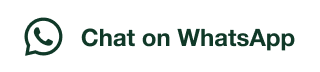Price: 49.00
To Improve user Experience and Security we Introduce Signup and login Feature in our Software.
Step 1: Sighup
Click on New User Signup Link
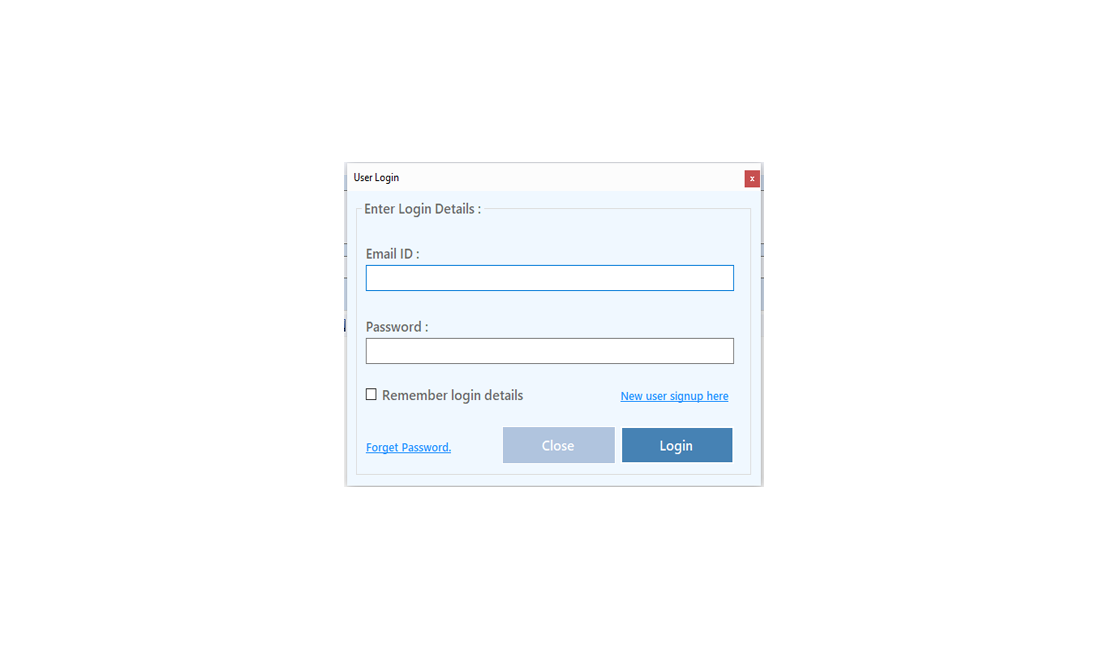
Enter your Email and click on Send OTP Button
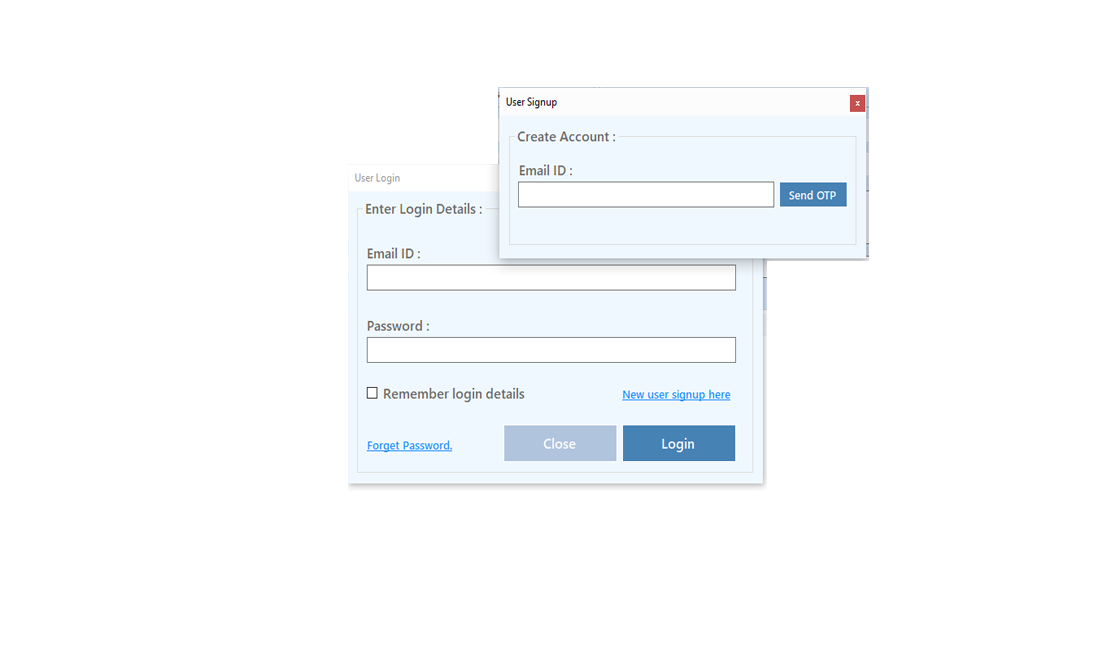
Enter OTP and Fill Details then click onCreate Account Button
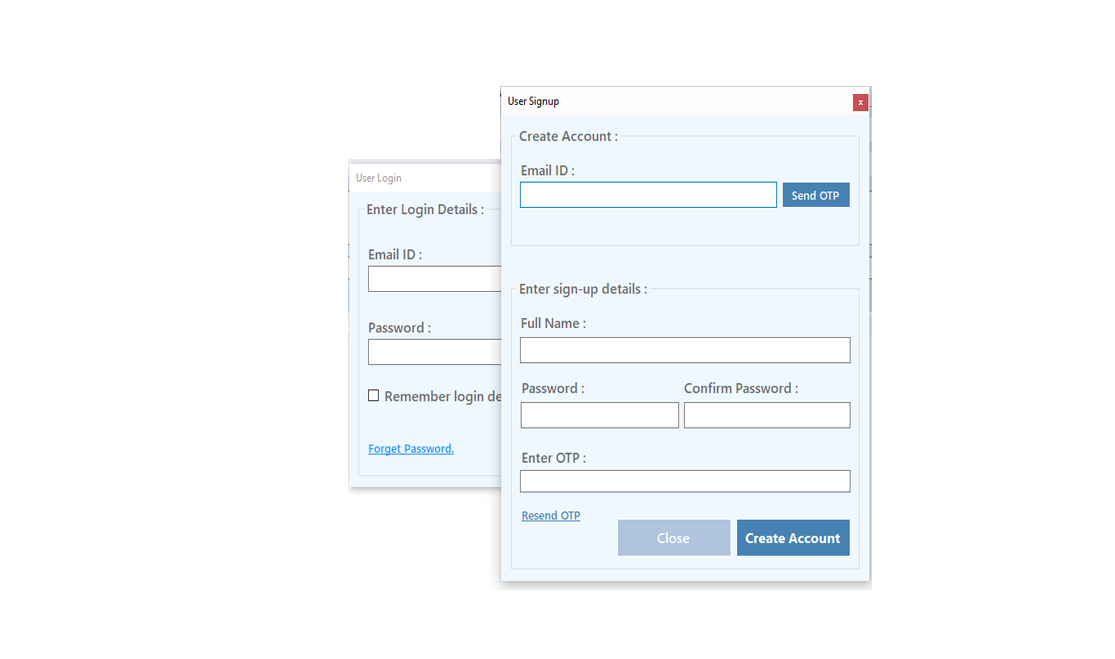
Step 2: Login Your Account
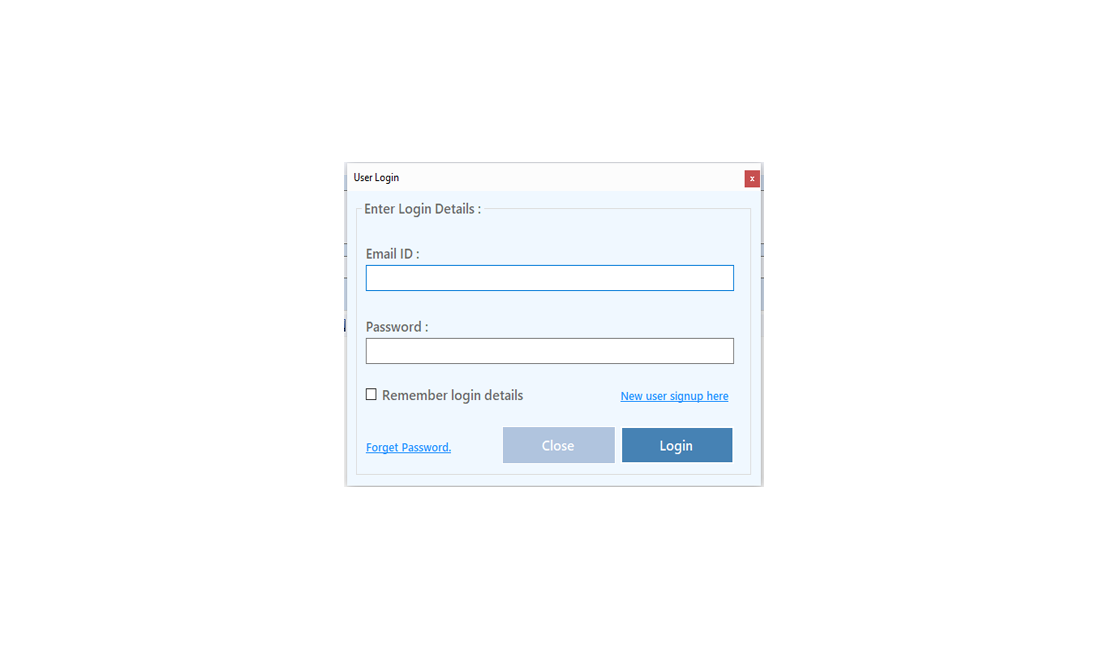




After Login you can Activate your license. The License will Assigned on the Email and always will work with that email.You can't assign license to other email after activation.
Step 1: Visit Help Menu and Select Activate
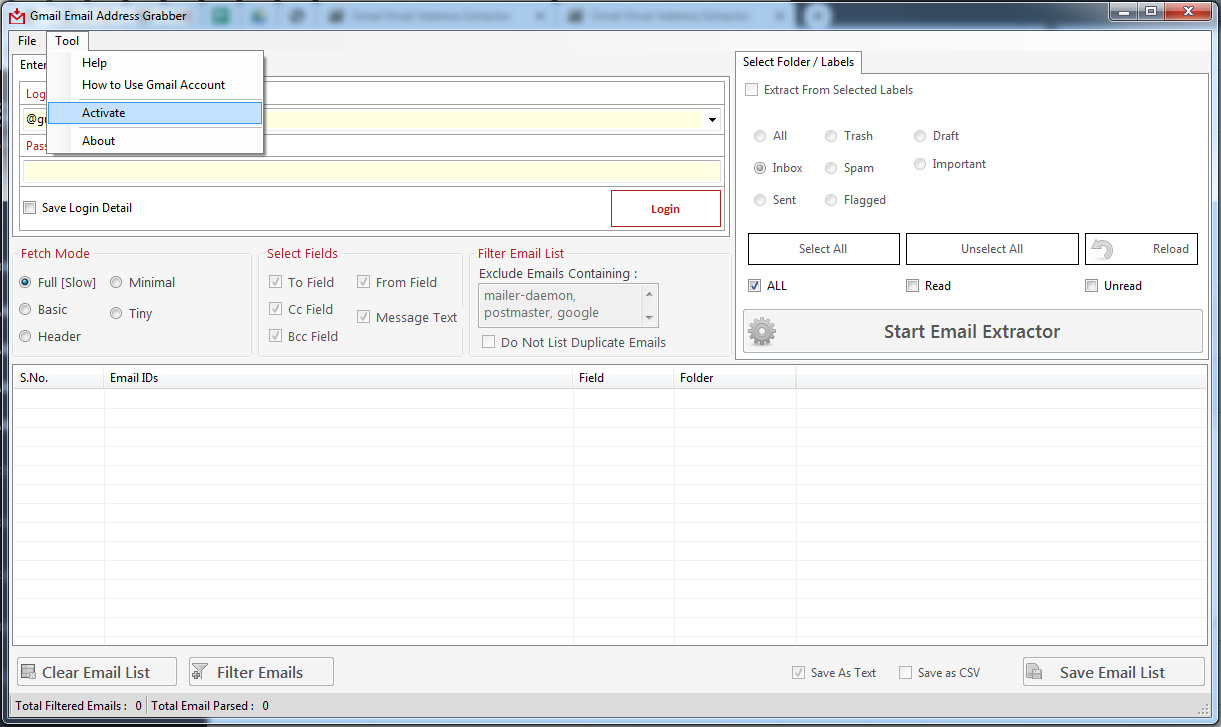
Step 2: Enter the License Key then Click on Activate Button
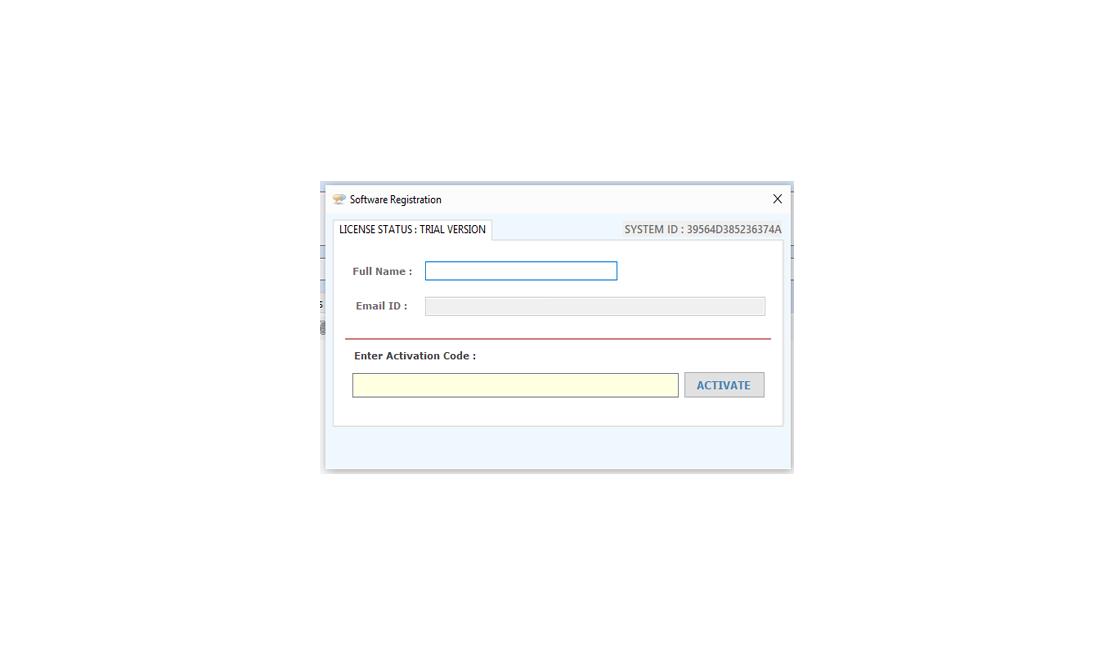




First Step: Login with your Gmail Account.
You can save the login detail to software by check Save Login Detail check box.
User can also extract email and attachment from selected folder. Check the Extract From Selected Labels option.





Select Folder from which you want to extract emails and Attachments.
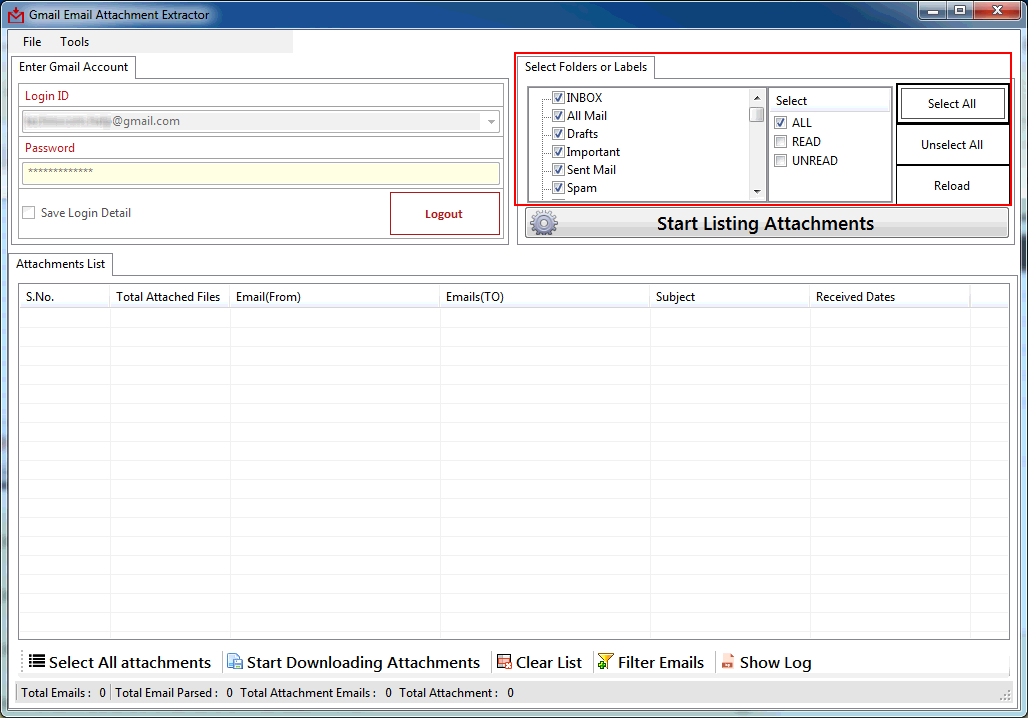




Click on Start Listing Attachment button to extract email ids and email attachment. After extraction user can save extracted emails into .csv and .txt files.






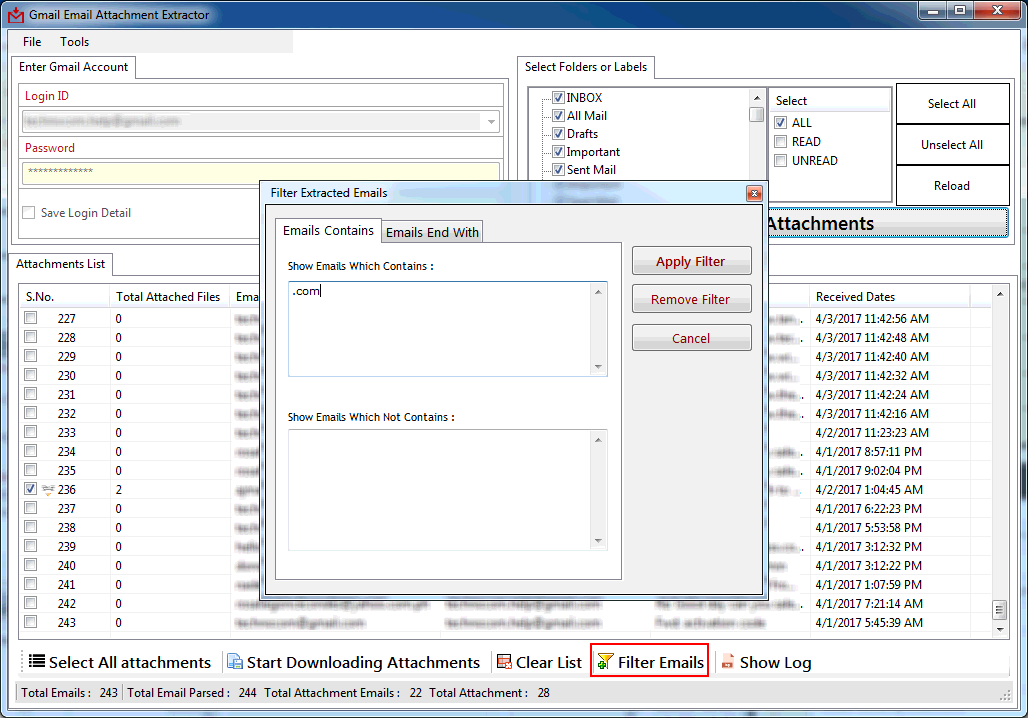




There is Select all Attachment Emails option in bottom. Check the option to save or download it to local folder. Then click Download button
Extracted Email Ids can be saved in Registered Version, In trial version user can save upto 20 emails.
Extracted Email Ids can be saved in .CSV (Opens in EXCEL) and .txt (Opens in NOTEPAD).


After press Start Downloading Attachment button there is three option to save the extracted emails.
1. Save Attachments Email wise: User can save only email Attachments by using this option. Attachments are saved as seprated folder according to email.
2. Save Selected Attachments Only: User can Download only selected attachments by using this option that user selected.
3. Save Attachments Email: User can save only extracted emails list only
4. User can also filter the Attachment by clicking on Filter option. This option help the user to filter the attachments.


After press Filter Attachment button there is list of file extension it help the user to extract particular extension files. User can also add extension by adding it manually by using Appling Manual Extension option.
1. Then select any of extension that you want and click on the given arrow to add it to Download Extension List.
2. There is one other option in it Set Date. This option help to save the email or attachments within selected date range.
3.Then click Apply Filter.
4. Now click on Download button to save or Download the email list and attachment. Save it to local directory.

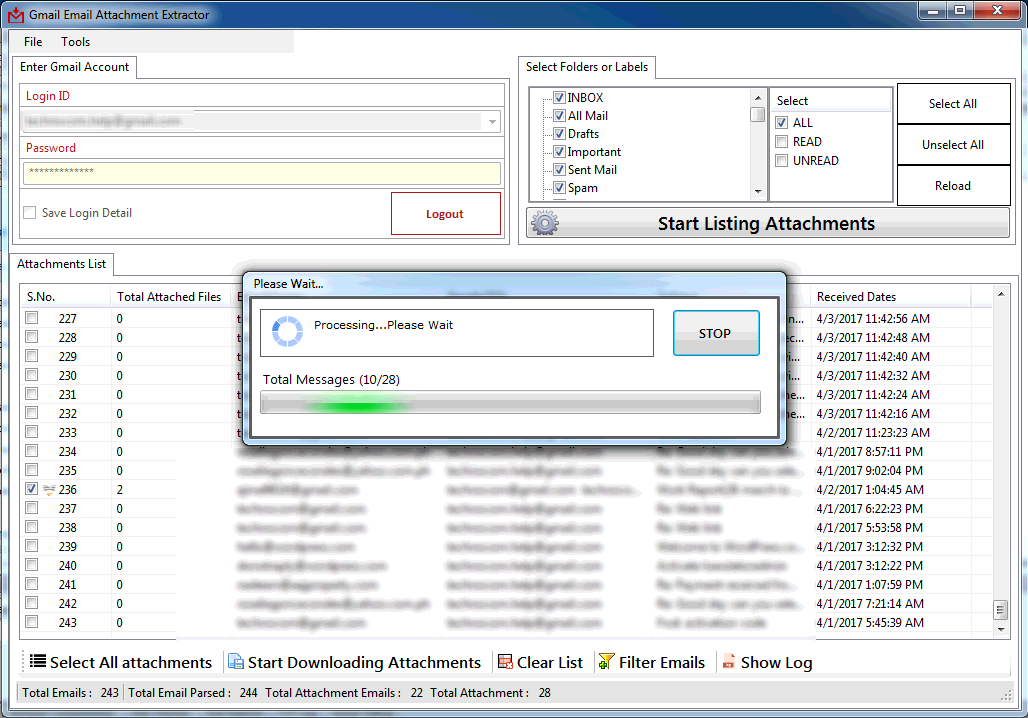

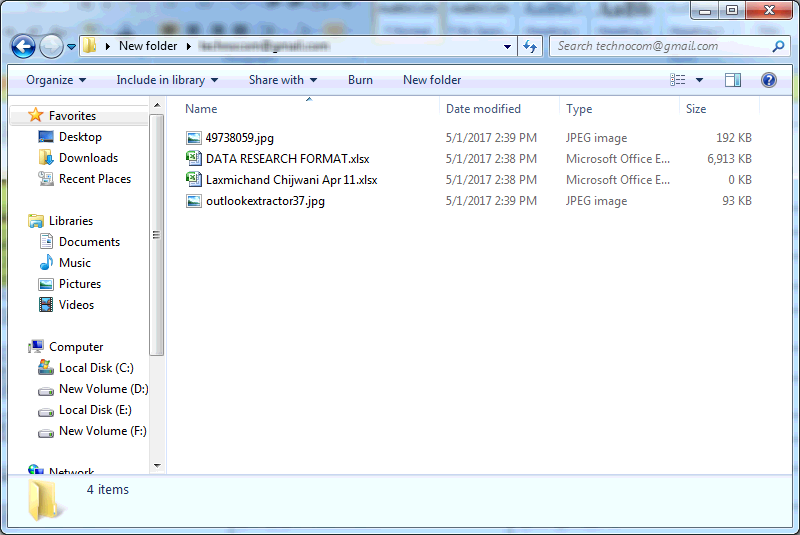




Copyright © Technocom